Summary
You can backup LG data to cloud/internal storage/SD Card directly on LG phone, or use the LG Bridge APP to backup and restore LG data to computer for free. Choose one best method to backup LG phone from all tips below.
Same as all Android phones, it's better to backup LG phone data regularly so that you can restore from LG backup file to restore deleted or lost LG data one day. Choose one best way to backup LG data from this article.
- Tip 1: Backup LG Phone to PC-LG Bridge
- Tip 2: Backup LG to Google Drive
- Tip 3: Backup LG to Internal Storage or SD Card
- Tip 4: LG Backup APP-Backup All Data to PC With One Click
Tip 1: Backup LG Phone to PC-LG Bridge
LG comes with its own backup and restore tool-LG Bridge, it's completely free for LG users if their LG device is supported by the LG Bridge.
But before using this free tip, you should know that:
1. LG Bridge doesn't support all LG device.
2. LG backup files on computer are unreadable, you can only restore it to LG mobile phone
3. LG Bridge can only backup LG Home Screen, Device Settings, APPs and Contacts rather than all data like media data in LG.
In the case that the media data in LG mobile device isn't important and you don't manage LG data on computer, use the LG Bridge to backup part of data to PC by following the steps below:
Step 1: Download LG Bridge to computer, mac or windows is available. Launch the LG Bridge tool on the computer after the installation. From the main interface of the tool, switch to the LG Backup feature.
Step 2: Connect the LG mobile device to computer using the original usb cable.
Step 3: Tap on the Back up button to start backing up LG phone data.
Step 4: The LG Bridge will detect LG data, then select the data types you want to backup.
Step 5: Tap on Start button to save all selected data from LG to PC.
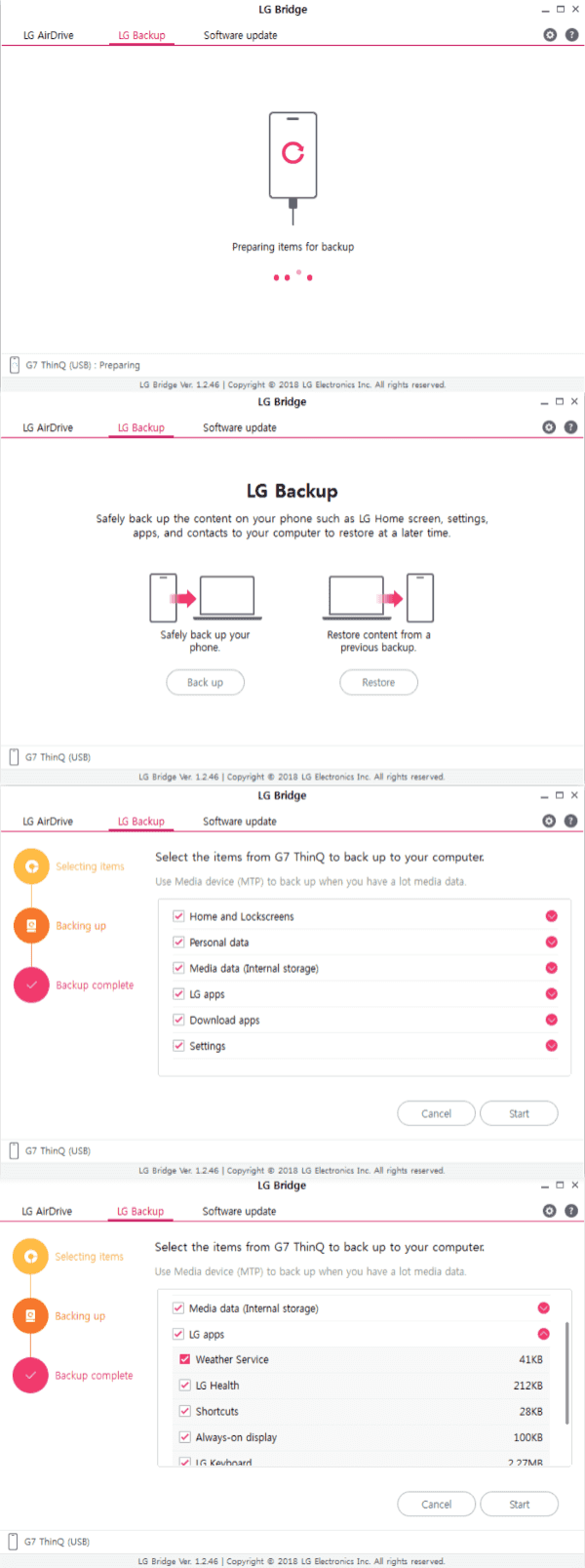
Don't unplug LG device from PC during the backing up process. Once the backup completed, the backup file will APPear on the backup list. The file is unreadable, you can't manage LG data on computer through LG Bridge.
Tip 2: Backup LG to Google Drive
Actually, the second method isn't a free tip either, over 5GB, you should pay for Google Drive to get more cloud storage space, before using Google Drive to backup LG phone to cloud, make sure that your Google Drive account has enough storage space to save all data you're going to backup to cloud.
It's the method to backup LG phone without computer, you can restore from Google Drive later without computer either.
Go to Settings>System>Backup>Google Backup, enable the Backup to Google Drive button. Then tap on Back Up Now to backup LG phone data to Google Drive.
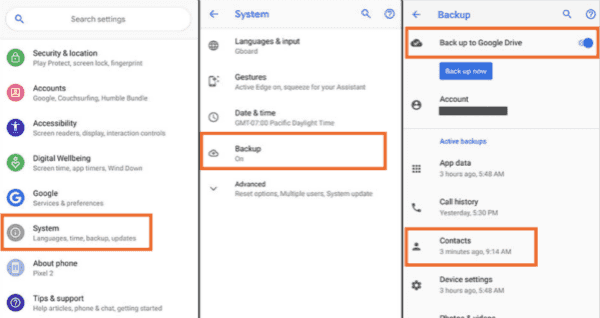
It's useful and one easy way to backup LG to cloud. If you're using the Google Drive on your LG phone, use this tip to backup LG photos/contacts/videos/APPs/text messages to cloud with one click.
Tip 3: Backup LG to Internal Storage or SD Card
You've insert SD Card to LG phone already, or the LG internal storage is big, you can even backup LG to internal storage or SD Card on LG phone directly without the help of backup tool. The SD Card is removable, make sure that you've insert SD Card to LG phone before moving LG phone files to SD Card.
Go to Settings>General>Backup>Backup&Restore>Backup>Backup To, select internal storage or SD Card to save all files you selected. Select the backup data types from the bottom of the interface , then click the Start button to backup LG files to LG internal storage or SD Card.
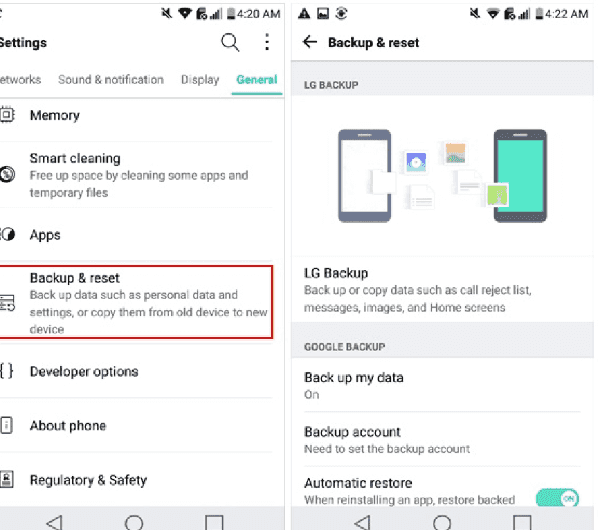
Note: wherever the LG files backed up to, internal storage or SD Card, you should make sure that there is enough storage space to save all files you've selected to backup to internal storage or SD Card, or the LG backup process ends up with failure.
Tip 4: LG Backup APP-Backup All Data to PC With One Click
Google Drive is effective but you should pay for it every month to get more storage space. Backing up LG to cloud is not free; the LG Bridge is one free tool to backup LG phone files to PC, but you can't manage LG data on computer; the internal storage or SD Card is not safe, if the internal storage is full, your LG phone won't run smoothly. You can use EelPhone Android Transfer to backup LG phone to PC and manage LG files on PC.
EelPhone Android Transfer provides two ways to backup LG phone to PC, you can edit LG data on PC: import/export LG phone files, add/edit/delete LG contacts on PC. Or use the Backup&Restore feature to backup and restore LG data on PC directly.
Step 1: Free download EelPhone Android Transfer on PC, launch the tool, from the main interface, tap on Transfer feature to manage LG data on PC.
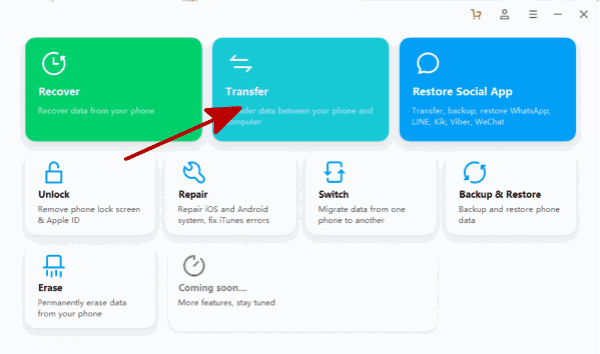
Step 2: Plug LG phone to computer, read the note on the interface before connecting LG phone to PC.
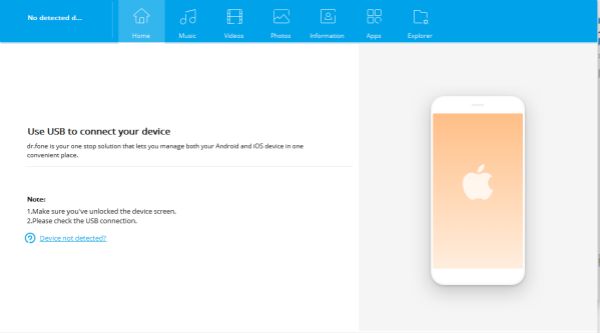
Step 3: The tool will scan out all manageable files in LG phone, during the scanning process, don't disconnect the LG phone from computer, and it takes a few minutes, just wait.
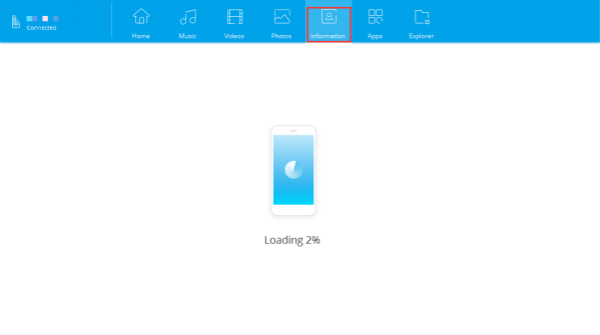
Step 4: From the top of the tool, there are all manageable data types, choose the data type you want to manage. Select the files from the scanning result to export to PC. How to import photos from LG phone to PC? Switch to Photos from the top, select the photos and then tap on Export button to upload photos from lg phone to computer.
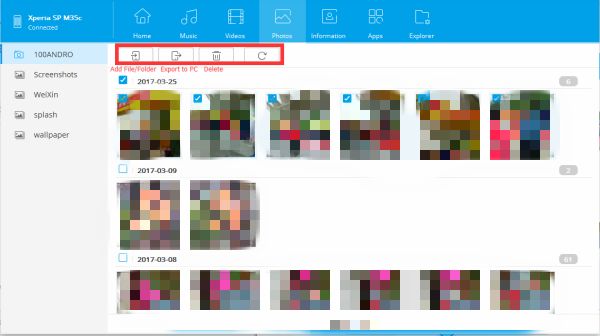
Note: The Transfer feature makes it possible to manage LG phone files on computer, delete useless files in LG, add files to LG phone from computer; edit contacts on computer, etc. But if you want to backup&restore LG phone file directly with one click, turn to another feature: Backup&Restore.
Step 1: From the home interface, click Backup&Restore.
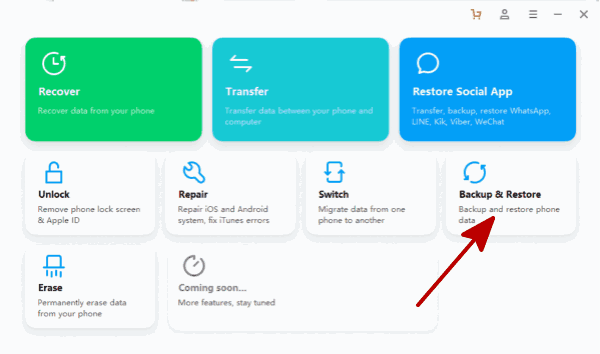
Step 2: Connect LG phone to computer and don't disconnect during the whole process.
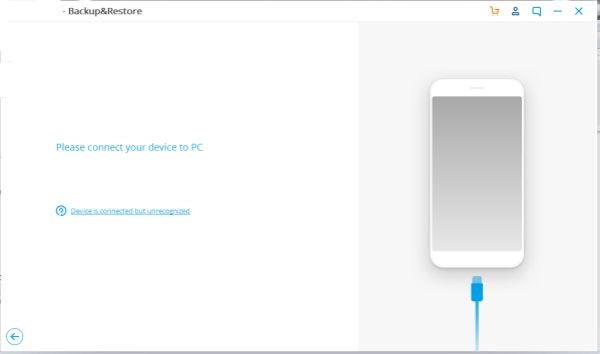
Step 3: Tap on Backup button to backup all files in LG phone with one click, just keep connection during the process. If you want to restore LG backup, tap on Restore button to restore LG from backup file you've made.
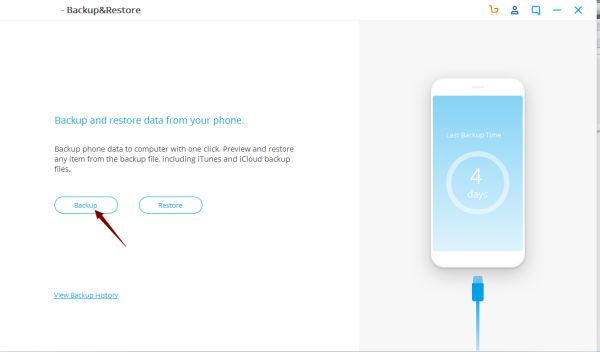
The backup file is unreadable if you use the Backup&Restore feature to backup LG phone to computer. Transfer feature makes it manageable and readable compared with the Backup&Restore feature on the home interface.
Choose the suitable tip to make LG phone backup from all tips above. There are three free tips to backup LG phone data.
Alex Scott
This article was updated on 30 August, 2021

Likes
 Thank you for your feedback!
Thank you for your feedback!




