Summary
How to restore iPhone from old backup? Just log in backup account to restore from previous backup files. Or we can use one quick way to restore iPhone from backup with the help of EelPhone Restore from Backups directly.
When we deleted iPhone data by accident, iTunes and iCloud backup files play an important role to restore iPhone, and we can restore iTunes or iCloud directly for free to get back lost iPhone data. But we always can't restore iPhone from old backup directly from iTunes or iCloud, or it takes so long time to restore iPhone from backup. It's quicker and easier to restore iPhone from backup with the help of EelPhone Restore from Backups to restore iPhone from old backup files directly.
And Apple offers the freeway to restore iPhone/iPad/or iPod touch from a backup, and here is the detailed guide to restoring iOS device from backup. If you can't restore iPhone from the method above, we can follow the method below to restore iPhone from old backup.
Part 1: How to Restore iPhone from iTunes
When we can't open iTunes on Window or MAC, or when it takes so long time to restore from iTunes backup files, we can use EelPhone Restore from Backups to restore iPhone from iTunes. From the iTunes backup files, select the backup files we want to restore.
Step 1: Free download EelPhone Restore from Backups on your Window or MAC from the icon above by clicking on Download. Launch it after the installation, from all feathers on the inner face on EelPhone, click on Restore from Backups.
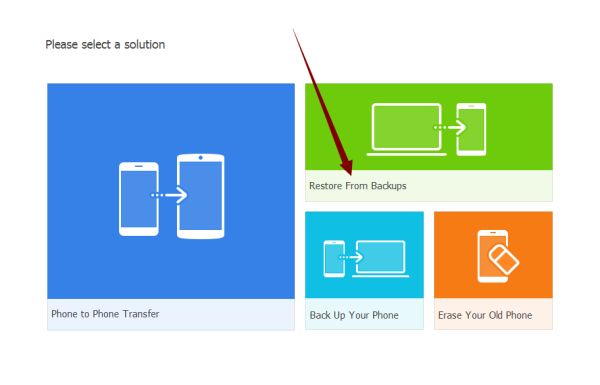
Several backup types can use this tool to restore iPhone, among all backup type, click on iTunes to start to restore iPhone from iTunes backup.
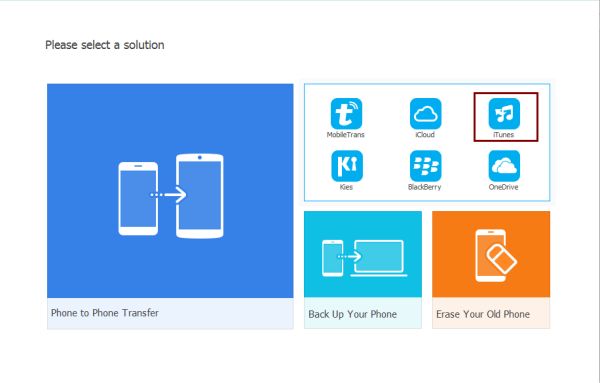
Step 2: We don't need to sign in iTunes account, the tool will detect iTunes backup files on computer automatically, and from the iTunes backup files, select the backup file you want to restore to iPhone. And we should connect the iPhone to which you want to restore.
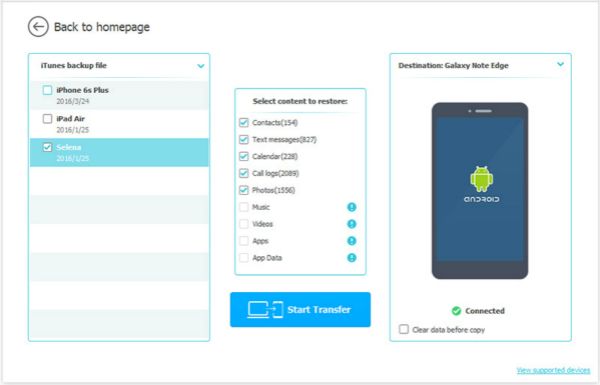
Step 3: Once iPhone connected to the tool and selected the iTunes backup file, just select the data type you want to restore to iPhone, contacts/SMS/photos/call logs/music/videos/app/app data, almost all data type in iTunes, choose the restore data type.
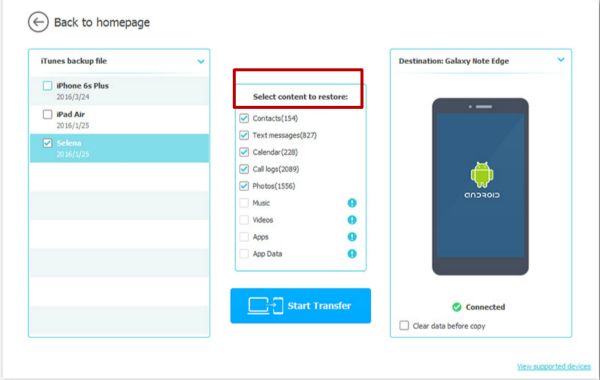
Step 4: Click on Start Transfer to start to restore iPhone from iTunes backup files we selected, keep connecting during the restore process.
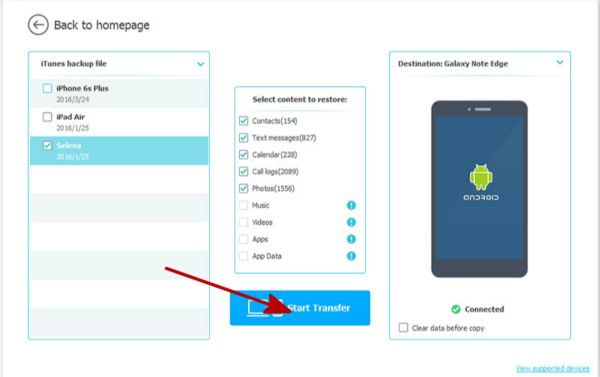
Part 2: How to Restore iPhone from iCloud
We should sign in iCloud account to restore iPhone from iCloud backup files, same as restoring from iTunes backup, we also can select the data type before restoring.
Step 1: Free download EelPhone Restore from Backups also, launch the tool one installed it on our Window or MAC computer. Select the Restore from Backups from the homepage on EelPhone.
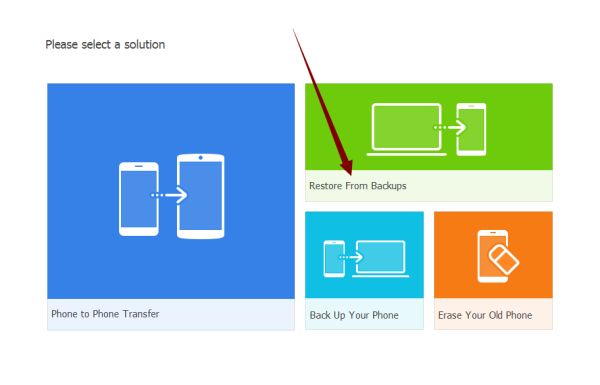
Step 2: Now sign in iCloud account and connect iPhone to the computer at the same time.
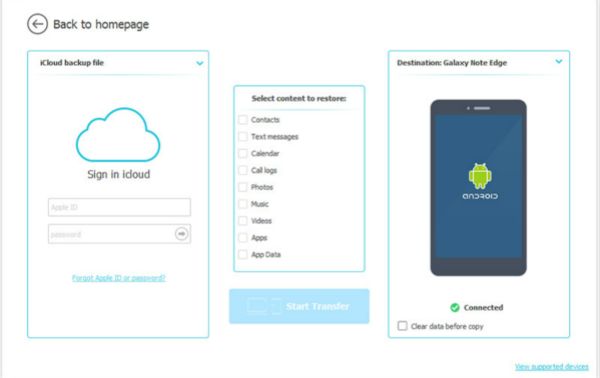
Step 3: Once connected iPhone to the computer and signed in iCloud account, select the data type from all selective data type. Same as restore iPhone from iTunes, almost all data type in iPhone, and select the data type you want to restore to iPhone.
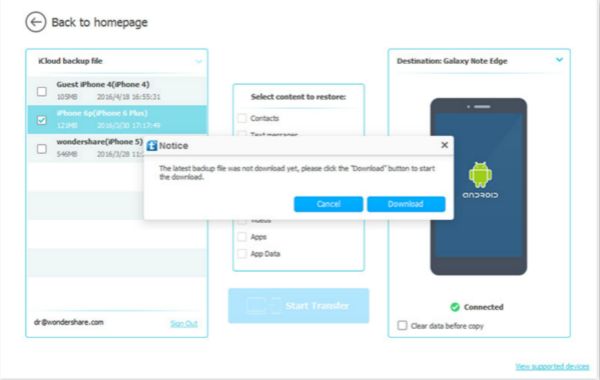
Step 4: Just wait during the tool restoring iPhone from iCloud. It takes a few minutes to restore iPhone from iCloud.
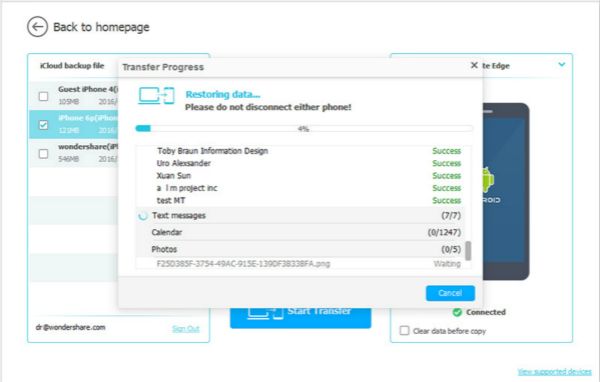
In fact, the EelPhone Restore from Backups is easier than restoring from iTunes or iCloud directly, and we can select the restoring data type from all backup files.
Alex Scott
This article was updated on 14 April, 2020

Likes
 Thank you for your feedback!
Thank you for your feedback!




