Summary
How to move contacts to new iPhone? Sync contacts from iPhone to iPhone from iTunes or iCloud backup without any penny, or transfer contacts to new iPhone with the help of the transfer tool to move contacts from iPhone to iPhone directly.
For Apple fans, there is a more exciting thing than that Apple Company released new products. And in particular, for iPhone users, the coming out of iPhone X and iPhone 8 must have lighted them up. There is no doubt that some of the iPhone super fans will buy the newest iPhone model all at once. But what should we do with the data stored in the old iPhone? Some kinds of data like contacts, text messages, photos, videos and even social media records and history may contain a lot of important information and we should find a solution to back them up or transfer them from the old iPhone to the new one. So how to do this? In this tutorial, we will show you how to transfer contacts from one iPhone to another, in the resort of some useful and powerful tools of course, as the saying goes, “you should sharpen your tools before you do the good work”. Continue to read this passage and be yourself an iPhone data transmission expert.
- Method 1: How to Transfer Contacts from iPhone to Another iPhone from Backup[Free Method]
- Method 2: How to Copy Contacts from iPhone to iPhone by Using EelPhone Mobile Transfer[Quickest Method]
- Method 3: How to Sync Contacts from iPhone to iPhone by Using EelPhone iPhone Transfer[Editable Method]
Method 1: How to Transfer Contacts from iPhone to Another iPhone from Backup[Free Method]
iTunes and iCloud are still the best backup and restore tool for iPhone/iPad/iPod users, backup iDevice data, restore backed up data, restart iDevice, change password, protect iDevice, even locate lost iDevice...So, when we want to import contacts from iPhone to another iPhone, iTunes and iCloud are the tools for free.
Sync Contacts from iPhone to new iPhone via iTunes
Firstly, backup old iPhone contacts to iTunes by connecting the old iPhone to iTunes via USB cable, then find out connected iPhone on iTunes, Summary>Backup Now.
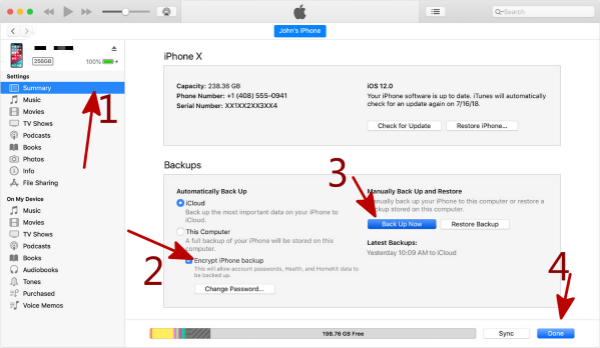
Note: Before backing up iPhone contacts to iTunes, we can set up one backup password for iTunes backup files, it's safer when restoring from backup files, just enter the password.
Then disconnect old iPhone and connect new iPhone to iTunes, from Summary, click on Restore iPhone Backup, from the backup list, select the backup file just backed up.
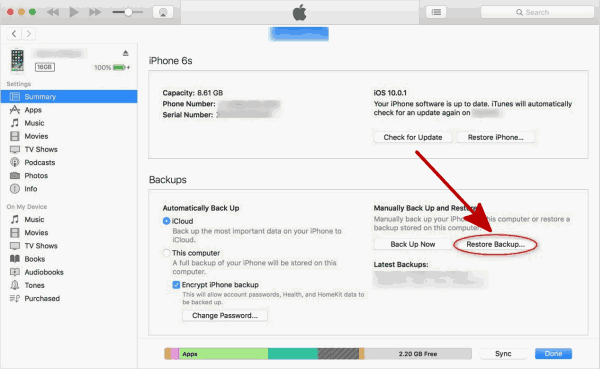
Not only contacts but all also backed up data will be synced to the new iPhone.
Sync Contacts from iPhone to iPhone/iPad via iCloud
If move contacts from iPhone to iPhone via iCloud, we need the help of iCloud on computer.
Firstly, we should open Contacts feather on iCloud in the iPhone to backup contacts to iCloud. Settings>[your name]>iCloud>Contacts>Backup>Backup Now, we must turn on Contacts and Backup feathers on settings.
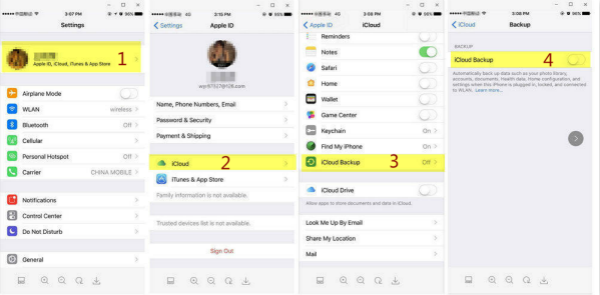
Then sign in iCloud on computer with the Apple ID and password. Connect the new iPhone to iCloud, from Settings of the home page, scroll down to the end of the Settings page, we can see the function Restore Contacts, click on it to sync contacts from old iPhone new iPhone.
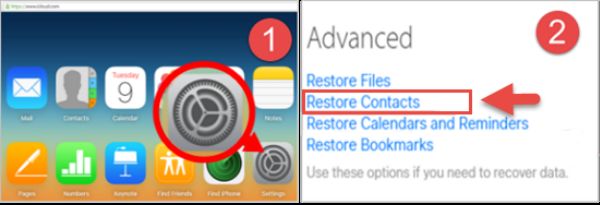
It's the free method to transfer contacts between iPhones, all data would be synced from iTunes backup to new iPhone, we should also use the same Apple ID and password in two iPhones.
Method 2: How to Copy Contacts from iPhone to iPhone by Using EelPhone Mobile Transfer[Quickest Method]
The powerful tool which comes first and which is recommendable is EelPhone Mobile Transfer. It is a multifunctional tool with expertise in data transmission between not only Android smartphones but also between iPhone and Android and between PC and smartphone. In addition, it supports almost every smartphone brands including iPhone, Samsung, LG, Sony, Moto, and HTC. Even the newest model owners like iPhone X, iPhone 8 can resort to the program to finish the complicated data transmission. Now, follow the detailed steps below to get started.
Step 1: Download Mobile Transfer and install the program on PC
Click on the download button and start the installation. After it is automatically finished, launch the program and then choose the option “ Phone to Phone Transfer ” on the home page.
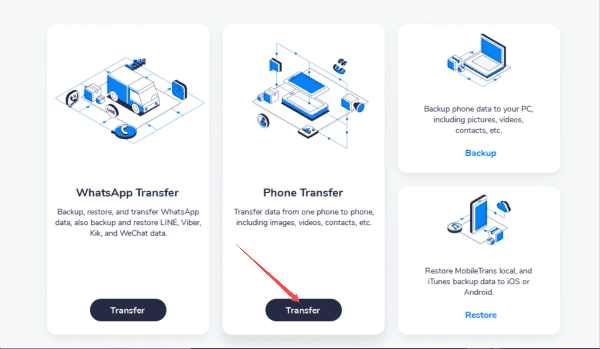
Step 2: Connect your two iPhones to your PC under the program functioning
Plug in your two iPhones to the computer via USB cable. Let the program detect your devices automatically. Put your old iPhone in the left box and the new one on the right box. If you have accidentally chosen inversely, just click on the button “ Flip ” and then you can have them at their right places.
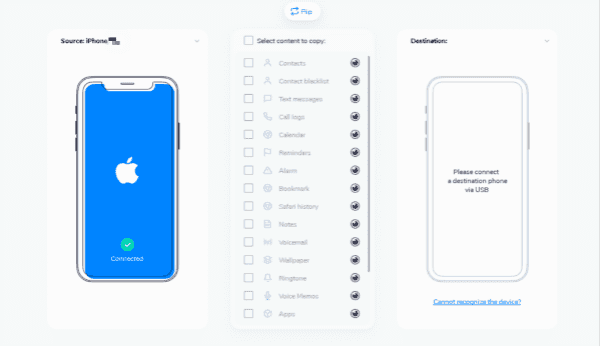
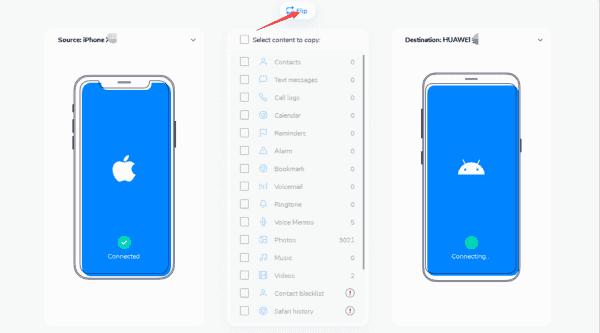
Step 3: Choose the data type that you want to transfer
Choose the data type “ Contacts ” and click on the button “ Start Transfer ”. Now all the contacts will be transferred from your old iPhone to your new one.
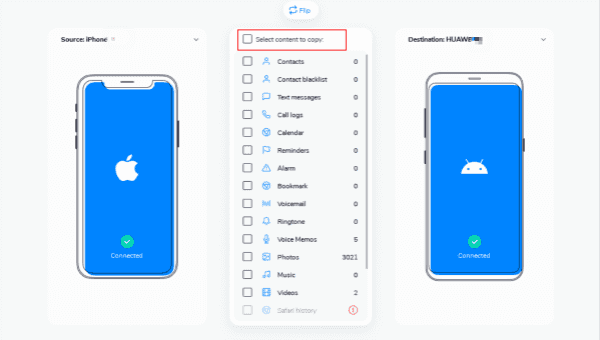
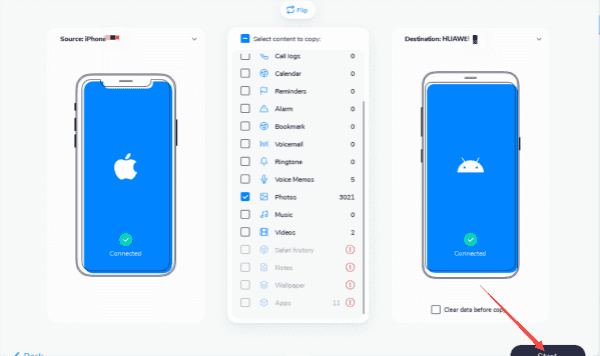
Method 3: How to Sync Contacts from iPhone to iPhone by Using EelPhone iPhone Transfer[Editable Method]
In addition to Mobile Transfer, we also propose you an alternative – EelPhone iPhone Transfer. It is also powerful and useful and with just simply several clicks you can transfer all the data from your old iPhone to your new one. What is more, the program is compatible with nearly all the iPhone models and of course, including the newest iPhone X and iPhone 8. Continue by following the detailed steps below.
Step 1: Download and install the program on your computer. Launch it.
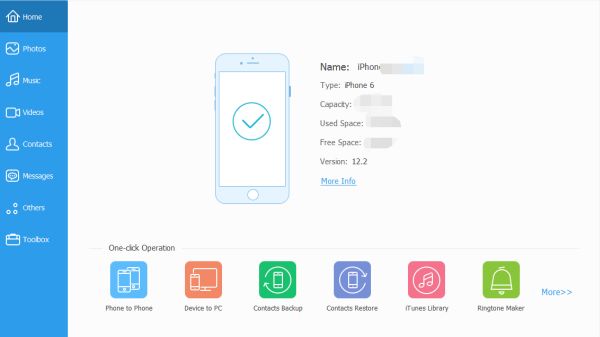
Step 2: Plug in your two iPhone to the computer via USB cable.
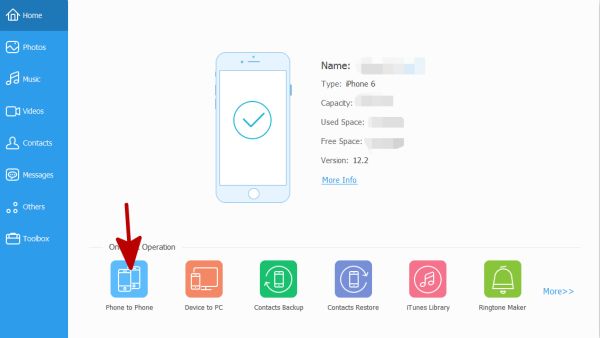
Step 3: Select “ Contacts ” and click on the button “ Import/Export ”, then you choose " Export Selected Contacts ", you can see another iPhone, Click it. Wait for seconds and once it comes to an end, all the contacts will be transferred to another iPhone.
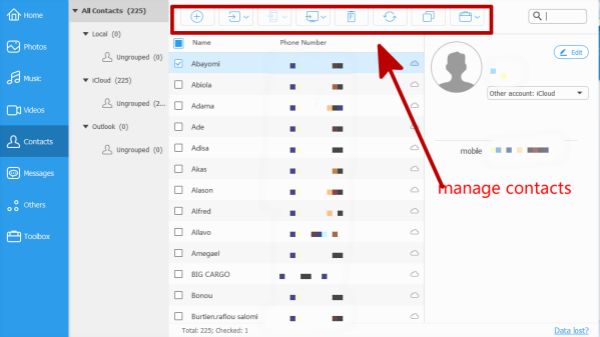
And that is all the solutions that we have prepared for you to help you out. You may choose one according to your preference and from our point of view, these two solutions are of equal strength. You can download them to have a try and you will know what we mean. Still, if you have further questions, let us know as soon as possible. You can leave your comments right below and we will be there to help you out.
Alex Scott
This article was updated on 01 April, 2020

Likes
 Thank you for your feedback!
Thank you for your feedback!




