Summary
How to backup my iPhone? Backup iPhone to PC or backup iPhone to iCloud/iTunes, how long does iPhone backup take is up to the backup data size, an all-in-one tool to backup iPhone to the laptop is EelPhone iPhone Transfer tool. The free method, quickest method, editable method, here are all.
In our daily life, every day, some type of data in the iPhone is very important and of course, we would like to backup data to prevent them from losing. With the rapid development of Apple Company, iPhone, as one of the company's most competitive products, has become an inseparable part of its users' life. There is no doubt that some big Apple fans have equipped themselves with all Apple products including Mac, iPhone, and iPad. And as we all know the iPhone doesn't allow its users to copy data directly from one iDevice to another. So what to do if we would like to backup iPhone to computer? If you want to backup your iPhone XS / XS Max / XR / X / 8/ 7 / 6s / 6 / 5s / 5c /4S/4, in an effortless and efficient way, you can't just skip this passage as it may be helpful for you and teach you how to backup your iPhone to computer. In this tutorial, we will show you how to backup my iPhone to my computer directly, even though how to backup iPhone to computer with iTunes.
- Method 1: How to Backup iPhone to iCloud/iTunes[Free Methods]
- Method 2: How to Backup Your iPhone to Your Computer by EelPhone iPhone Data Recovery[Quickest Method]
- Method 3: How Can I Backup My iPhone by EelPhone iPhone Transfer[Editable Method-Highly Recommend]
Method 1: How to Backup iPhone to iCloud/iTunes[Free Methods]
For Apple users, iTunes and iCloud are useful tools to backup iPhone, and iTunes is free for Apple users, and iCloud offers 5GB of free storage when over 5GB, we should pay for it. And how long does iCloud/iTunes backup take is based on the size of data?
How to Backup iPhone to iCloud
Apple users always complain that why is my iCloud backup taking so long? Because the data size is so big, so how long does it take to backup iPhone to iCloud is up to data size. And the guide to backup iPhone to iCloud.
First of all, iCloud account and password are the same as Apple ID and password, so we should set one Apple ID and password for a new Apple device. And the Settings>[your name]>iCloud, here are all data type that we can backup to iCloud, turn on the data type if need backup to iCloud, photos / contacts / reminders / calendars /safari/notes, etc.
Then go to the Backup button under data type and turn on the iCloud Backup button. Then click on Backup Now to start to backup iPhone to iCloud. If data is so big, increase the iCloud storage before backing up.
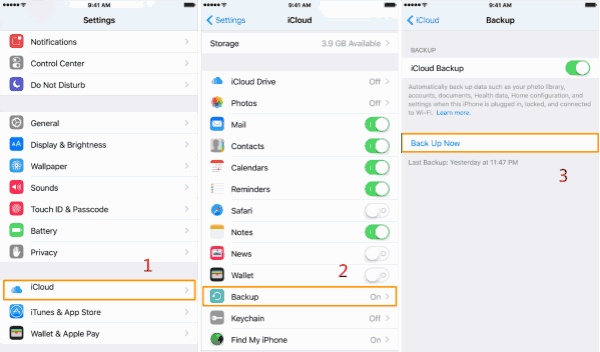
How to Backup iPhone to iTunes
Different from iCloud backup, iTunes is one free backup tool for Apple users, and the storage of iTunes is up to the computer storage but how long does it take to backup iPhone to iTunes is also up to the size of backup data.
Download the latest iTunes version on itunes.com, and then launch the iTunes on computer.
Connect iPhone/iPad to computer via USB original cable. We should Trust computer on iPhone/iPad, if asked to enter passcode, follow the guide to go on.
Once the iTunes detect your iPhone or iPad, just find out iDevice on iTunes.
Summary>Backup Now to start backup iPhone to iTunes, when the backup process finished, the backup data will appear on the list.
One more notice, it's better to encrypt iTunes backup files with one password, it's safer for backup files.
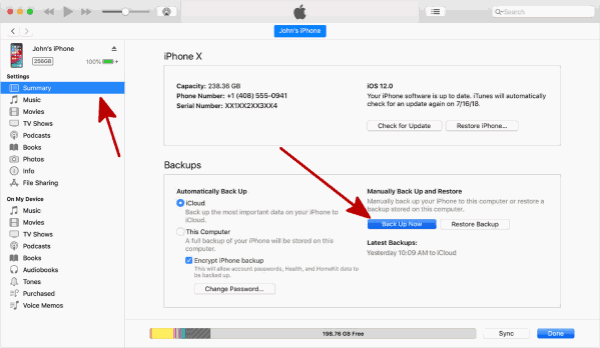
Method 2: How to Backup Your iPhone to Your Computer by EelPhone iPhone Data Recovery[Quickest Method]
First and foremost, we recommend you a very powerful tool –EelPhone iPhone Data Recovery. It is a multifunctional tool which allows its users to finish the complicated job such as data transmission, data recovery, data backup, in just a few minutes with several clicks on PC. With the help of this professional program, you can backup all data from your iPhone to computer easily. What's more, it is so compatible that it supports nearly all the iPhone models including the newest iOS 12. Follow the detailed steps below to continue and see how can I backup my iPhone.
Step 1: Download the program and have it installed on computer.
Click on the link and let the program download automatically. When the installation is finished, launch the program and choose the function “ iPhone Data Recovery ” on the front page. And then choose the option “ Recover from iOS device ”.
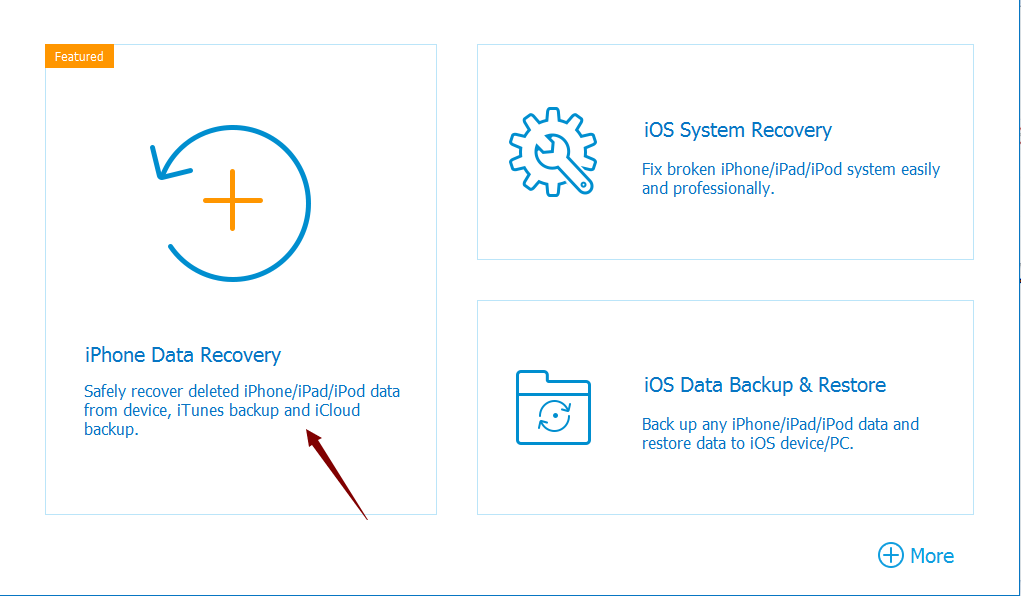
Step 2: Connect your iPhone to computer and wait for seconds and let the program detects your device. Then hit the button “ Start ” and start the process.
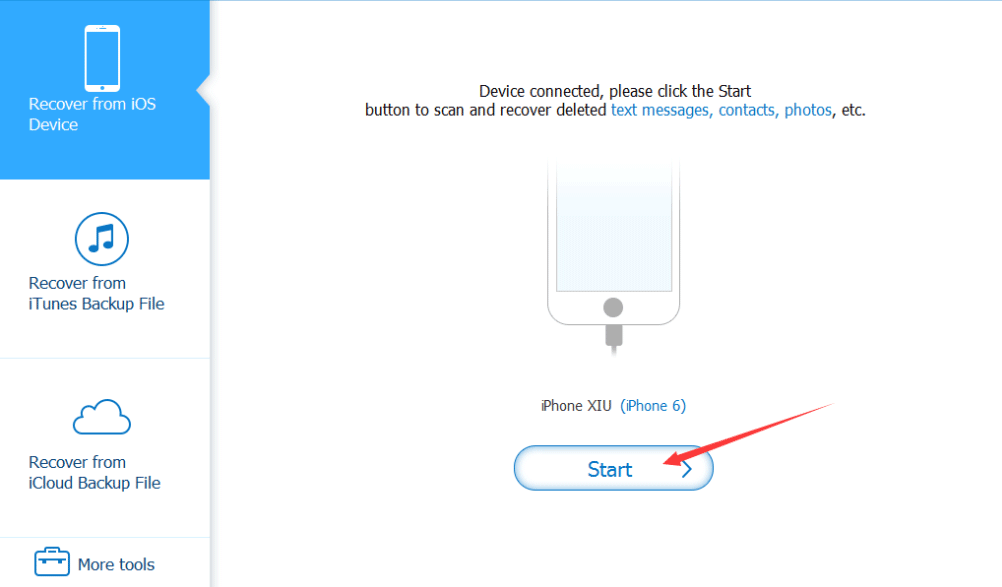
Step 3: Choose the data type you want to backup.
In this case, click the type of data you want to backup, then click “ Scan ” to scan out the data you want to backup.
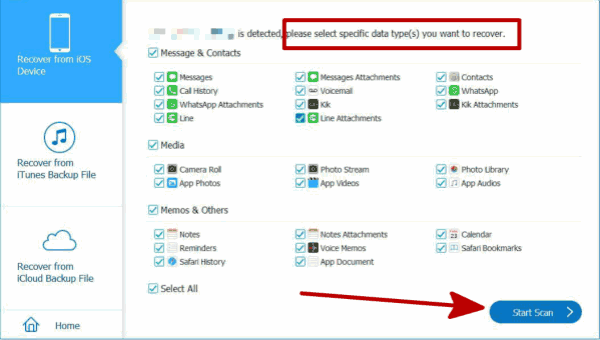
Step 4: During the analyzing your device, keep connect and be patient.
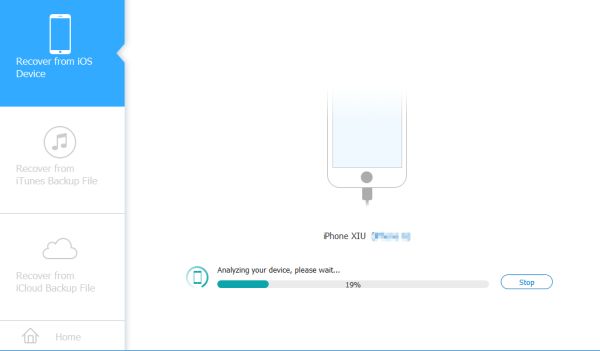
Step 5: After a moment, scan result overview, you can check the detailed information of the data in the left, reclick want you want recover, then click “ Recover ”, you can choose the folder you want backup.
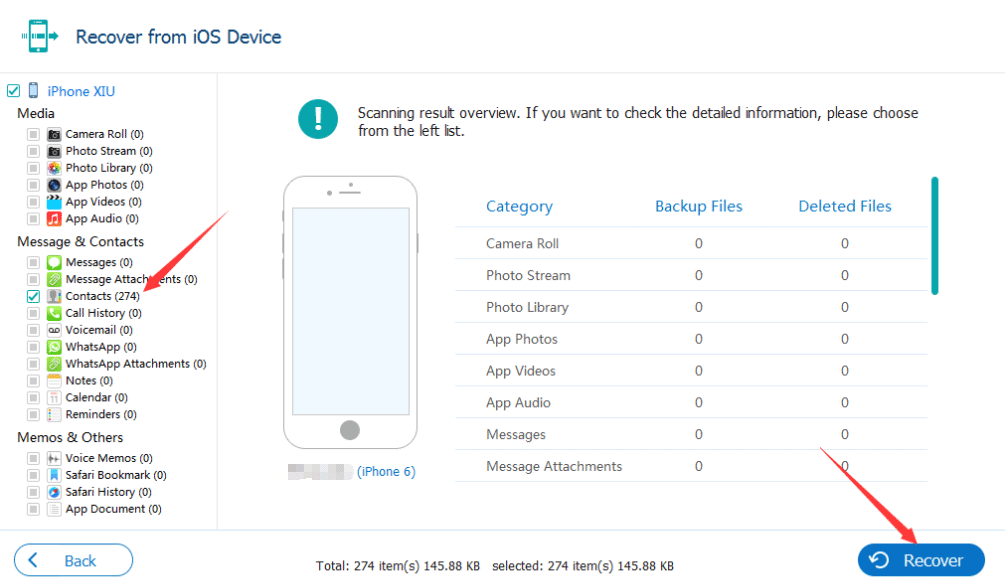
Method 3: How Can I Backup My iPhone by EelPhone iPhone Transfer[Editable Method-Highly Recommend]
Compared to the above method, this second method will be simpler, and you can also manage the data in iPhone. How do i backup my iPhone to my PC is easier with EelPhone iPhone Transfer.Step 1: First, you have to download the EelPhone iPhone Transfer, double click on the software and open it.
Step 2: Connect your iPhone to PC via USB cable, you can see all type of data of your iPhone in the left.
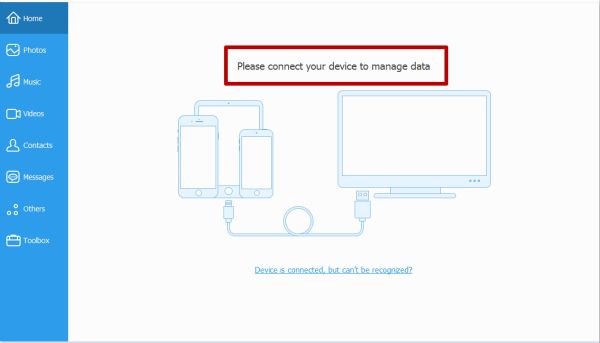
Step 3: Choose the type of data, and then click “ Expert to ” to backup your iPhone to computer.
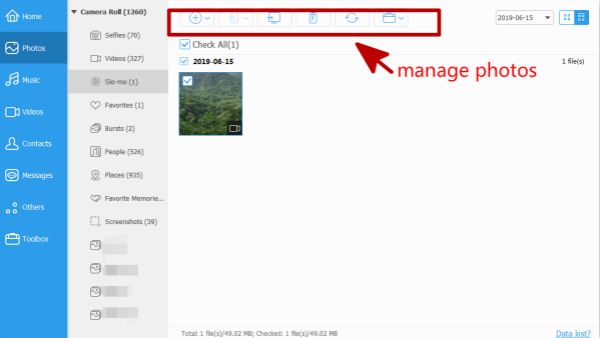
Step 4: In fact, this software can manage your iPhone data, you can not only backup your iPhone data to your computer folder, but also can backup your iPhone data to iTunes / iDevice, restore contacts to your iPhone.
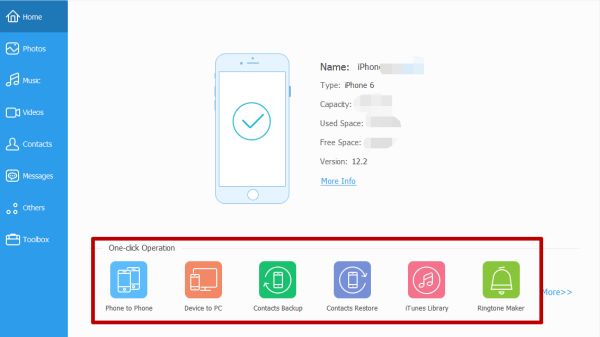
It's one perfect tool to backup and manage iPhone data on computer, and we can even backup iPhone to iTunes directly in the tool feather, and can transfer iPhone data to iPhone or iPad directly with EelPhone iPhone Transfer. And it takes less time than backup iPhone to iTunes/iCloud.
Alex Scott
This article was updated on 30 December, 2021

Likes
 Thank you for your feedback!
Thank you for your feedback!




