Summary
Transfer Contacts / SMS / Call logs / Photos / Music / App Data etc from Samsung S9 / S8 / Edge S7 / S7 / S6 / Note 8 / Note 7 / Note 5 / Note 4, Galaxy A9 / A7 / A5 / S10 / Fold to HUAWEIP10 / P20 / MATE20.
HUAWEI has launched HUAWEI Mate20 and HUAWEI P20. With more improved function and steady performance, it is heatedly discussed. People prefer to have a new HUAWEI and they are trying to find a way to transfer data, like contacts, photos and so on from one phone to another. As most smartphones with Android operating system, they can't transfer data only by itself---that is, an application is needed.
Kate is a marketing researcher. She has lots of important data on her phone. When it comes to having a new phone, she always becomes headache. How to transfer data like contacts and photos from her Samsung to HUAWEIP20 is the top one issue she has to solve. There is no denying that Phone to Phone Transfer can help her. Phone to Phone Transfer is a kind of software specialized in transferring data from one to another. It is convenient and effective. You can transfer data through it without any trouble. It is compatible with most Android phones like NOKIA, Motorola and HTC etc. Also, it is time-saving. Waiting for few minutes, you will find the chosen data will be transferred to another Android phone.
Note: In fact, with EelPhone Mobile Transfer, it's same to transfer from Android to iPhone, from iPhone to iPhone, exchange data between two smartphones, whether the system is iOS or OS.
How Can We Transfer from Samsung to HUAWEI P20 Within 3 Steps.
Step 1: Download and launch EelPhone Mobile Transfer
In the first step, you need to download EelPhone Mobile Transfer and run it. From the homepage, you should click “ Phone to Phone Transfer ” to start.
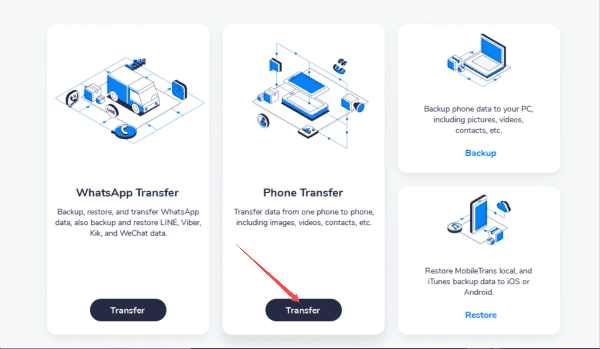
Note: After connecting your phones to your PC,you should allow USB debugging in your Samsung and Huawei, or the tool can't detect your phones.
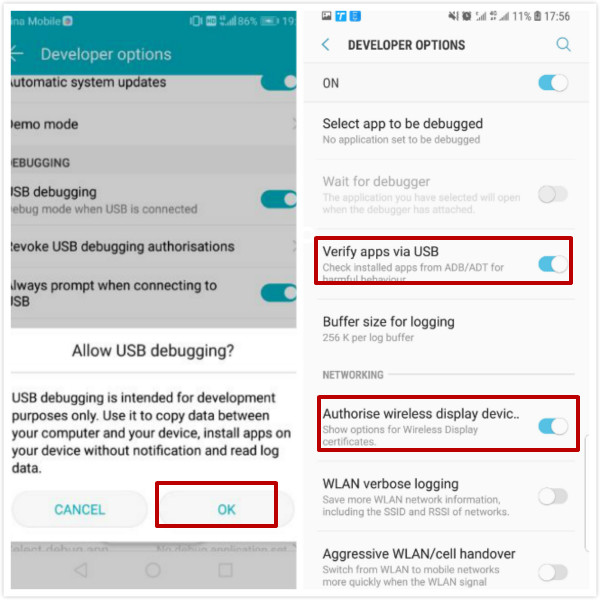
Step 2: Link your HUAWEI and Samsung to your computer
In this step, you need to connect both your HUAWEI and Samsung to your computer with proper USB cables. Your phone will be displayed as “ Source ” and “ Destination ”. Samsung, as the source device, will be displayed on the left while HUAWEI, the destination, will be the right. Of course, you are able to click “ Flip ” to switch their position according to your requirement.
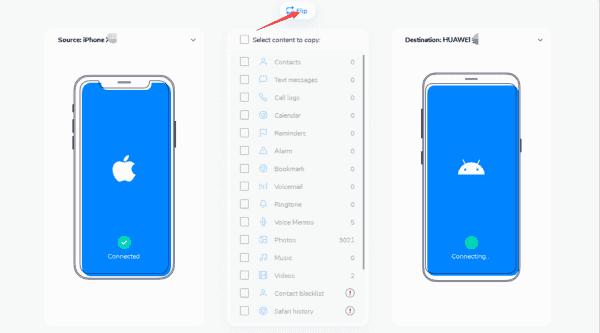
Step 3: Preview and start transferring
Next, you will clearly see all the transferable data, including contacts, photos, music and so on. You can tick the data as you like. Then, click “ Start Transfer ”. You just need to wait few minutes until the process is finished.
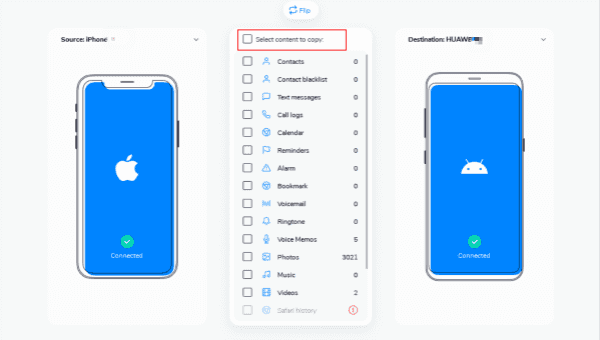
Above all, it is easy to work and you can save lots of time and effort dealing with data transferring. You will have a nice experience by using it.
Alex Scott
This article was updated on 30 December, 2021

Likes
 Thank you for your feedback!
Thank you for your feedback!




