Summary
How to burn ISO to DVD without converting the file format? Use EelPhone ISO Burner to burn ISO to DVD/BD as you like, moreover, you can edit the ISO file on the burner directly and choose the original quality of ISO, follow the steps from this article to burn ISO to DVD/BD.
ISO is one format of videos and photos, mostly used on videos document. Different from another file, you can't open ISO file directly, you should unzip ISO file with the help of unzipping tool. Mostly, we would like to convert ISO to mp4 or another widely used video format which can be opened directly with double clicks.
ISO format is special for disc, no need to convert ISO to mp4, you can burn ISO to DVD/Blu Ray disc directly, then you can play the disc on any disc player. ISO burner make it easy to burn ISO to DVD, and it's also the only method to burn ISO to DVD/Blu Ray.
How to Burn ISO to DVD on Windows or Mac
EelPhone DVD burner is the program to burn ISO to DVD/Blu Ray, save your ISO files to DVD/Blu Ray disc for collection.
EelPhone DVD Burner:
1.Burn ISO to DVD or Blu Ray disc you want
2.Not only ISO, but almost all data files can be burned to DVD/Blu Ray disc
3.You can edit the ISO video on the ISO burner
4.Without quality loss
ISO files should be moved to Windows or Mac, save it to the folder together so that you can find it out easily after. Then follow the steps below to convert ISO file to DVD or Blu Ray.
Step 1: Download EelPhone DVD Burner on Windows or Mac, launch the ISO burner after the installation. When pops the window on the burner, select the disc type: DVD or Blu Ray disc.
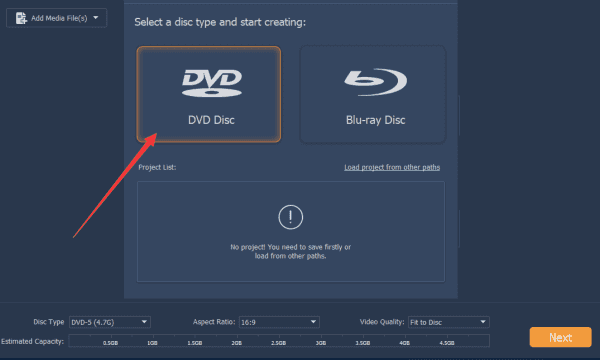
DVD or Blu Ray disc, you should insert one disc to the computer in advance.
Step 2: From the interface of the ISO burner, you have two method to import ISO files from your computer, click on Add Media Files to import ISO files from computer folder you've saved.
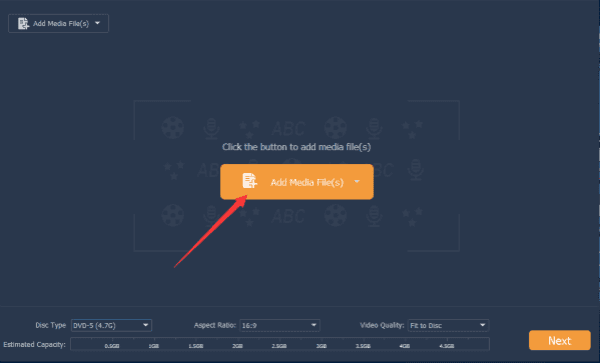
Step 3: You can edit each ISO file on the DVD burner. Behind each ISO file, it's the button to edit the ISO file: add the audio and the subtitle to the ISO file on the ISO file burner directly now.
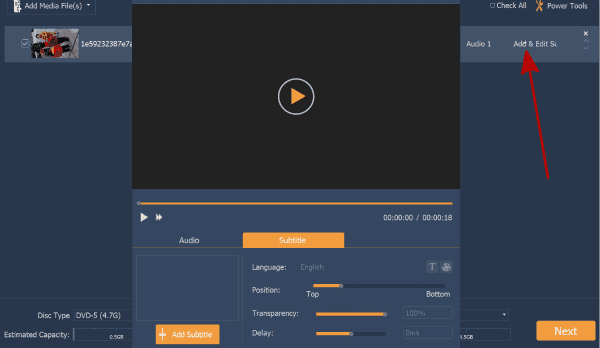
Step 4: From the bottom of the disk ISO burner, set up the quality and the aspect ratio of the ISO file, high quality is the best choice for collection.
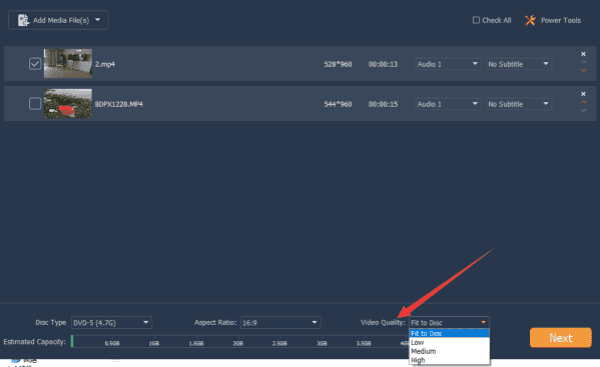
Step 5: Click on Next button, it's time to set up the DVD or Blu Ray disc interface: the background photo and the buttons on the DVD disc interface, set up the interface as you like.
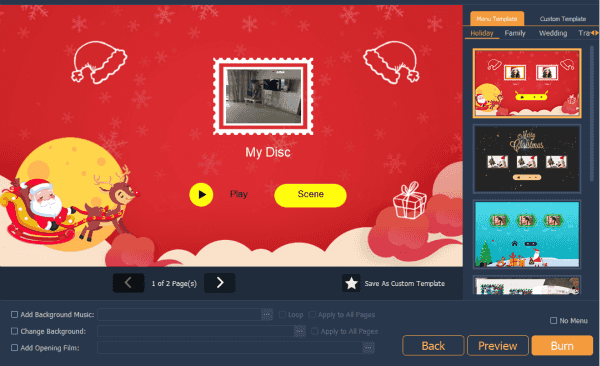
Step 6: You can tap on the Preview button to play the burned DVD disc before clicking on Burn button to write ISO to disk.
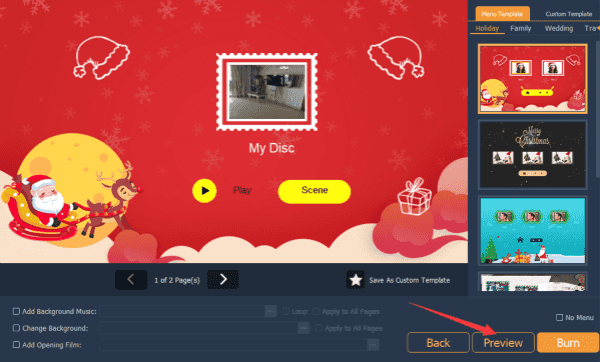
At last, unplug the disc from computer, all ISO files were burned to DVD/Blu Ray disc. Next time when you want to play the ISO file, just insert the DVD to the DVD player or computer to play ISO directly.
Alex Scott
This article was updated on 05 April, 2021

Likes
 Thank you for your feedback!
Thank you for your feedback!




