Summary
Undo deleted files from SD Card is easy when you backed up the data to google drive or computer, just restore from backup file to undelete SD Card data. But you should the EelPhone Android Data Recovery when you deleted SD Card data by accident without backup, you can even preview the recoverable data before recovering.
SD Card will increase the storage space on Android, roles as another extra storage, it's another way to store photos/videos on Android. Take ou the SD Card from Android phone when the Android phone is unavailable, the data in SD Card is still useful and you can use the SD Card in another Android phone and back up the data in SD Card.
SD Card is one portable storage tool for us, set up SD Card as the storage place in advance, all data in Android will be stored to SD Card directly. If you deleted data from SD Card by accident, you can undelete from the backup file or use the SD Card data recovery tool to scan out the delete SD Card file.
Part 1: SD Card Recovery MAC/Windows
recover deleted videos/photos/audios/text messages from SD Card should the help of sandisk SD Card recovery tool when you deleted files from SD Card by accident without backup in advance, EelPhone Android Data Recovery is the best SD Card video recovery in 2022 which will scan SD Card inner storage deeply.
Features:
1.Scan out all data recoverable including photos/videos/text messages/audios, etc, all data stored in SD Card.
2.Selectively of the recoverable data scanned out by EelPhone Android Data Recovery
3.Have a preview before clicking on Recover button
4.Almost the automatic operation without any skills requirement
Requirements
1.Insert the operable SD Card into Android phone
2.The disconnection during the whole scanning process
If you have deleted SD Card file by accident, just turn to EelPhone Android Data Recovery to recover data from memory card by following the steps below.
Step 1: Download EelPhone Android Data Recovery on computer, windows or mac version depends on your computer system version, launch it after the installation, from the main page of the SD Card recovery tool, click on Recover Lost Data.
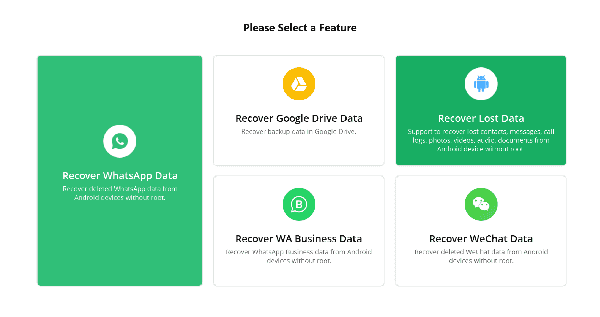
Step 2: Insert the SD Card into one Android phone then connect the Android phone to computer vi usb cable.
Note: Make sure that you've launched one the memory card recovery tool only rather than any other management APP on your computer.
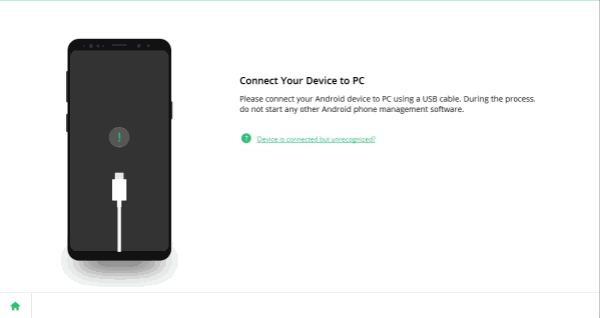
Step 3: When your Android phone was linked to the recovery tool with success, you'll be asked to enable the USB debugging, if you don't know how to enable USB debugging on Android phone, follow the guide on the recovery interface, which provides the detailed steps to enable USB debugging on Android phone.
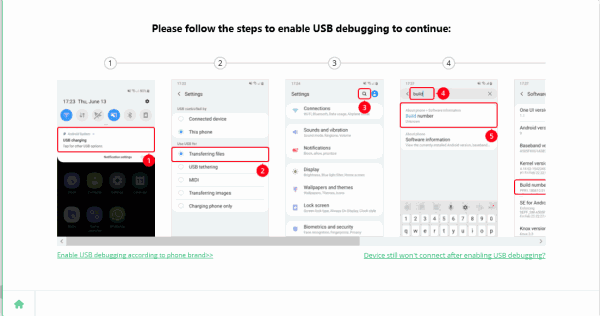
Step 4: Once the Android phone was linked to the recovery tool successfully, click on Start button to scan all data in Android phone including the data in SD Card.
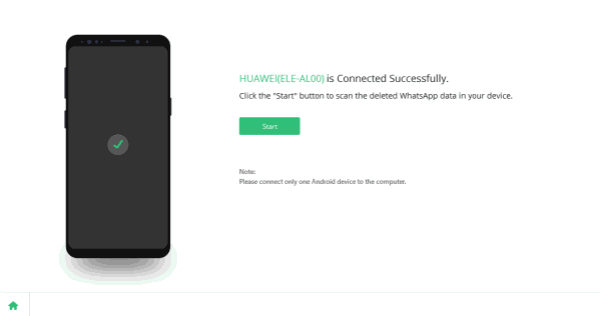
Step 5: Once started, the sandisk SD Card recovery will scan Android phone thoroughly, all recoverable data will be in the list, preview the recoverable data from the result, select the file you want to recover, then click on Recover button to find back the selected files.
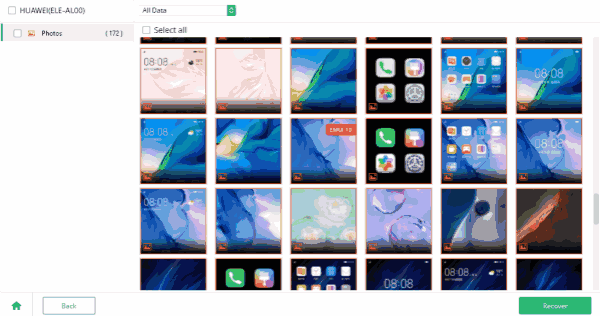
Note: The scanning result includes all data in SD Card and Android internal storage existing or deleted files, if you want to recover part of the files from the result, you should select one by one and check it in advance, at last click on Recover button to restore deleted files from SD Card. And for some deeply damaged files, you can only preview the minified version.
In the case that you've backed up SD Card files to google drive, just restore from backup file to get back lost data on SD Card. The backup file is only the free SD Card recovery actually, so backup Android data regularly is a good habit.
Part 2: How to Store Android Files to SD Card
The usage of SD Card frees up more space for Android internal space if you store data to SD Card rather than to internal storage. The SD Card is replaceable but the internal storage is stable, it's better to save Android data files to SD Card.
Change the default camera storage to SD Card
Set up the SD Card as the default storage directly, so that the files will be stored to SD Card directly, no need of removing from internal storage to SD Card. Make the Camera storage as an example.
Step 1: Open the Camera APP on Android phone.
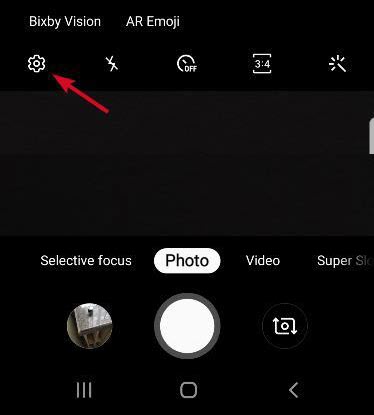
Step 2: Click on Settings icon on the main page.
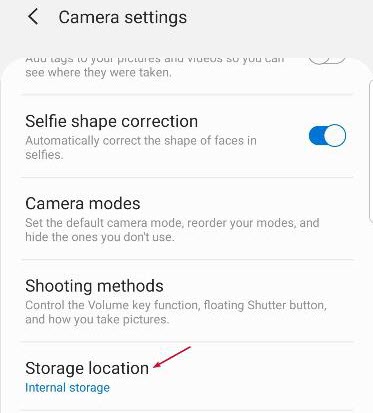
Step 3: Storage Settings from the setting list, if you insert SD Card to Android phone, SD Card will appear, click on SD Card rather than internal storage.
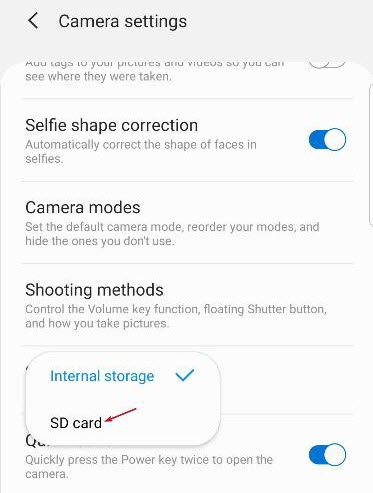
Change APP storage to SD Card
If you have installed so many APPs on Android phone, to free up more space for Android internal storage, you can also change the APPs storage from internal to SD Card from APP settings.
Step 1: Go Settings>APP info.
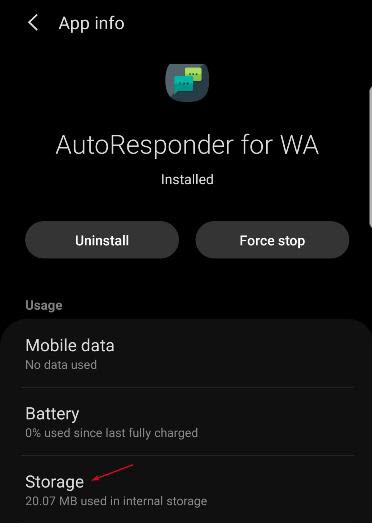
Step 2: Choose the APP you want to change the storage place, then click on Storage>Change.
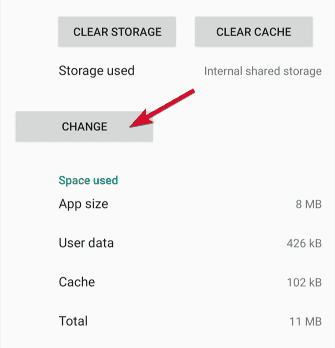
Step 3: From the storage list, the SD Card will appear if you have inserted the SD Card to the Android phone in advance, choose the SD Card as the APP storage.
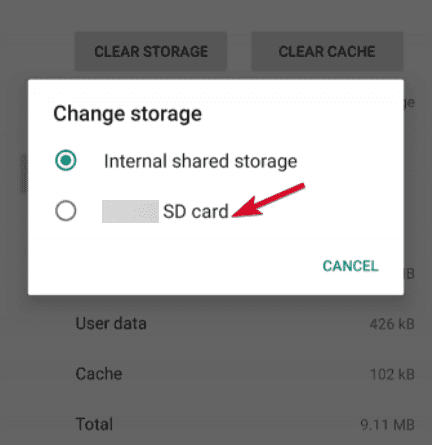
Note: But not all APP storage can be changed after installation, you can uninstall the APP and then install it again by set up the SD Card as the default storage directly from the beginning.
Change Files Storage to SD Card
For other files on Android phone like photos, videos and text messages, you can also define SD Card as the storage place.
Step 1: Locate My Files on Android phone.
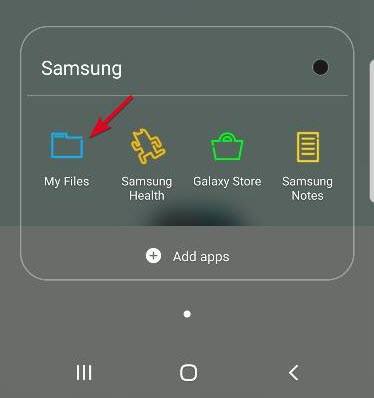
Step 2: Choose the file you want to to change the storage place from all.
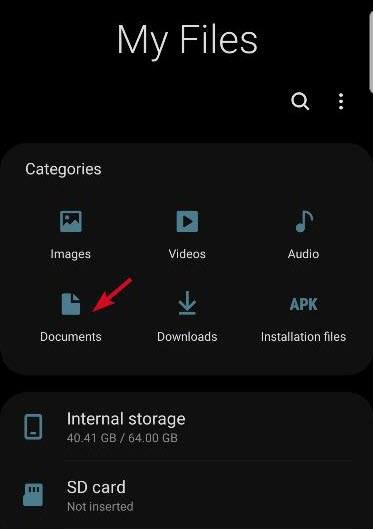
Step 3: From the right upper corner, tap on the icon from the left upper corner, then click on Edit.
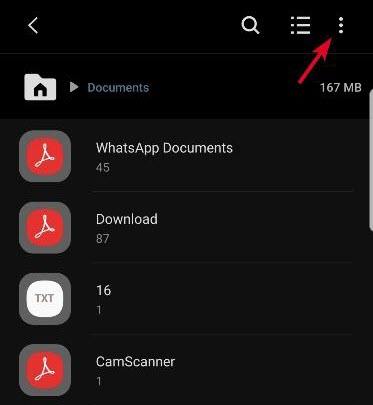
Step 4: Select the files, then click on Move.
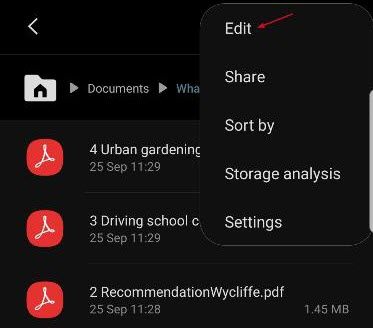
Step 5: Go back to the My File, from the bottom, click on the SD Card where you want to put the selected files.
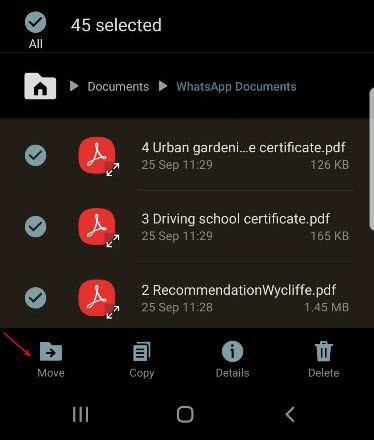
Repeat the operation one by one to change the file from local storage to SD Card.
Store Android files to SD Card so that the Android phone can work smoothly, in the case that you've deleted files from SD Card and you want to undo deleted files from SD Card, turn to EelPhone Android Data Recovery, find out the lost files then recover it with clicks.
Alex Scott
This article was updated on 13 March, 2023

Likes
 Thank you for your feedback!
Thank you for your feedback!




