Summary
How to convert MP4 to MOV on Mac/Windows 10? the best MP4 to MOV converter is EelPhone Video Converter, which can convert MP4 to MOV with only one click.
MP4 format is widely used because of the high quality but low size. Almost all video players support videos in MP4 format. That's why so many videos are saved in MP4.
QuickTime is the video player for Apple products, and only the video in the format MOV can be played in QuickTime. QuickTime is one free video player for Apple products, With the small size of the QuickTime, Apple users prefer QuickTime rather than another video player.
A large number of videos are in MP4 format, but QuickTime can only play MOV files, what can we do to convert MP4 to MOV? Don't put much time to search the free converter online, just use the EelPhone Video Converter to convert MP4 to MOV Windows 10/Mac with one click.
Video Converter MP4 to MOV-EelPhone Video Converter
Why did we put EelPhone Video Converter as the best MP4 to MOV converter? The easy operation during the whole process; original video quality after the converter process; MOV to MP4 converter works on Mac and Windows at the same time.
Step 1: Free download EelPhone Video Converter to Mac or Windows, select the right version according to the PC operating system. From the main interface of the MP4 to MOV converter, switch to the Converter feature from the top of the converter, then tap on the + icon to load the MP4 files from the PC.
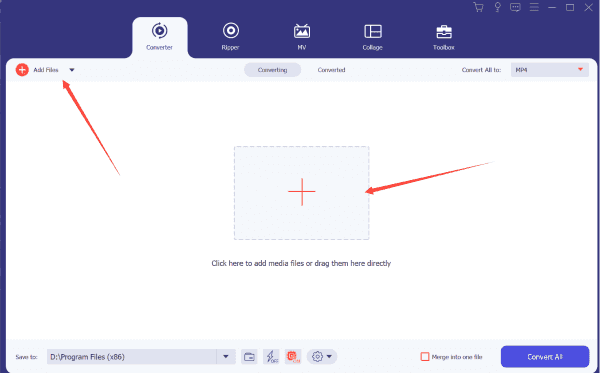
Step 2: The MP4 files in PC folder will be loaded to the computer. You can load many MP4 files to the converter at the same time to convert MP4 to MOV in batch, no need the repeat operation if there are large quantity MP4 files which you'll convert to MOV.
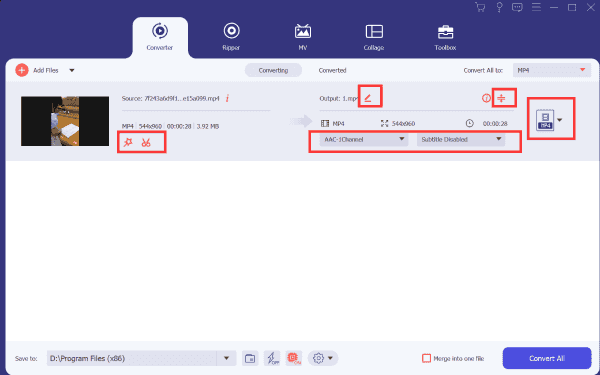
Step 3: From the right upper corner, locate the button “Convert All to”, from the popping window, select MOV as the output format. From the left bottom corner, don't forget to select the folder to save converted MOV files.
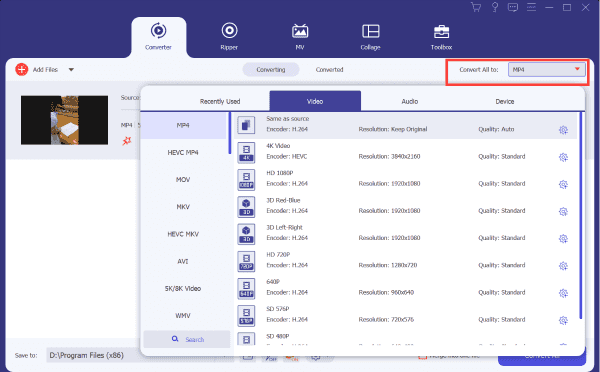
Step 4: All is ready, tap on the Convert button to convert MP4 to MOV, the converted MOV files will be saved to the folder you've defined.
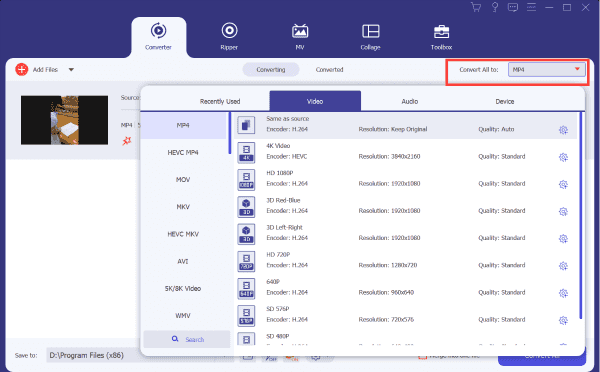
Play the MOV files in QuickTime then, if you want to play the MOV files on iPhone/iPad, just import the MOV files to the DICM folder after linking iPhone to the computer: XX's iPhone>Internal Storage>DICM, copy MOV file from the PC folder and then paste it to the DICM folder, all MOV files will be saved to iPhone, you can play MOV files on iPhone/iPad then.

Likes
 Thank you for your feedback!
Thank you for your feedback!




