Summary
Can you password protect a folder? add a password to a folder with EelPhone File Password Encryption, which can password protect a folder in Windows with clicks, and we can even lock a folder in Windows 7 for free with the built-in function on Windows 7. but the easiest method to password protect folder Windows is still EelPhone File Password Encryption, select the folder, put one password on folder, every time when we want to enable the folder, we should enter the password.
Of course, for Windows Vista, 7, 8, 10 and Windows XP Professional users, we can put password on folder from properties settings, we just find out the folder, and right-click, from properties, we can add password to folder to protect it as we like.
But the feather comes with Windows version may be unavailable if it's the home edition of Windows, and when the format of the files about hard drive the folder located aren't NTFS, it's useless also of the settings on folder properties.
EelPhone File Password Encryption is the tool to create a password to protected folder on Windows with ease, just select the folder from Windows, and then create password-protected folder with one password unique. And other feathers on the encryption also workable for our choice.
- Part 1: How to Put a Password on a Folder With 3 Steps
- Part 2: How to Lock a Folder in Windows for Free
Part 1: How to Put a Password on a Folder With 3 Steps
Different from the free method to lock a folder in Windows for free from properties settings, EelPhone File Password Encryption is easier and without any limitation, how to lock a folder in Windows with ease? Here is the guide.
Step 1: Free download the folder locker on Windows, with the installation guide, install the folder locker with ease and pops the first window, we should enter one email account and one password we'll used-same as the password we'll put on folder, and click on OK button.
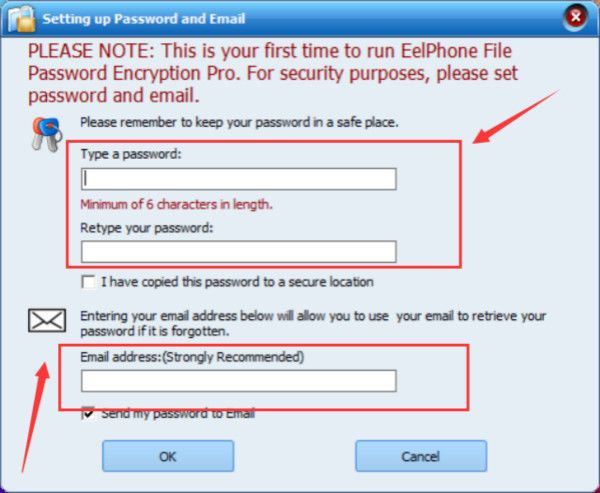
Step 2: It's the home page of the folder locker, from the left side, click on Locking File section.
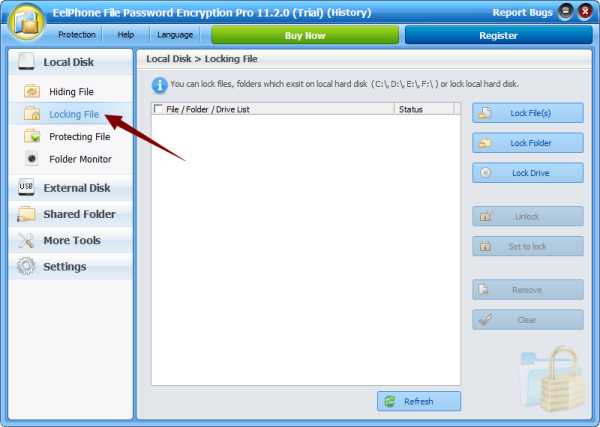
Step 3: From the right part, click on Lock Folder, from the jumping page, select the folder.
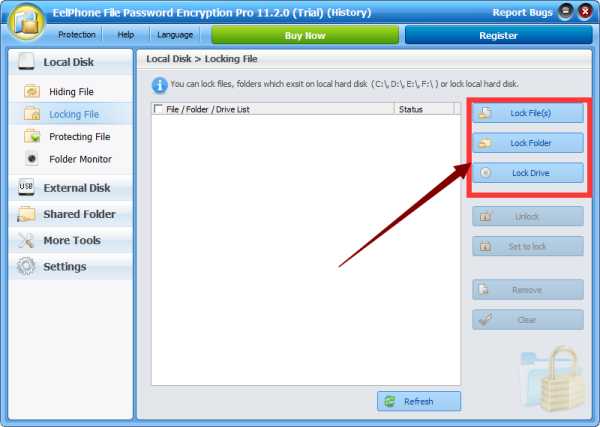
OK, we have put password on folder, repeat the step above if we want to lock more folders on Windows. And we can tap on the locked folder, then click on Unlock button on the right side to remove password protect on folder.
Note: when we downloaded and registered the folder locker, we can right-click on the folder, we can use EelPhone File Password Encryption selection, click on it to lock folder. It's the locker suitable for /window XP/7/8/10.
Part 2: How to Lock a Folder in Windows for Free
From folder properties, we can also lock a folder with password, and we are going to get the detailed guide to password protect a folder for free for each Windows version.
Note: For different Windows version, it's almost the same operation, but if failed, different reason for different Windows version.
How to Password Protect a Folder in Windows XP/7/8/10
Step 1: Open Windows PC, and go to the position of the folder we want to lock.Step 2: Select on the folder, then right-click, click on Properties at last.
Step 3: On General section, tap on Advanced.
Step 4: Tick the selection “Encrypt contents to secure data”, click on OK, return to General section, click on OK also.
Step 5: When pops the Windows to confirm the change of properties, tap on OK also.
Step 6: From the window of Encrypt File System, click on Backup Now.
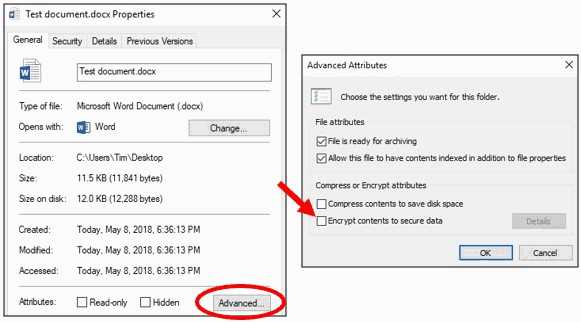
Then follow the guide to put a password on a folder. We should repeat the steps above to lock more folder on Windows. It's also easy, just follow the guide once enable Encrypt contents to secure data from properties.
Two Possibilities for the Failure on Properties
Home Edition of WindowsWhen we reach “Encrypt contents to secure data”, but the selection is unavailable, we can't tick on it, it's the reason of Windows edition version like Windows 10, some Home edition of Windows not support this feather.
Hard Drive Format
For Windows XP, the hard drive of the folder we want to lock must be in the format of NTFS, if the hard drive format isn't NTFS, we can't put a password on a folder Windows XP from properties settings.
So when we want to password protect a folder in Windows, go to properties of the folder at first, check if we can lock a folder in Windows from properties for free, it will guide us password protect folder on Windows, but if we can't make a folder password protected from properties, EelPhone File Password Encryption is the best choice for us to password protect a folder in Windows, no limitation, and so easy.
Alex Scott
This article was updated on 25 April, 2020

Likes
 Thank you for your feedback!
Thank you for your feedback!




