Summary
How to remove login password on Windows 10? not only Windows 10, but also Windows 8.1/8/7/XP/Vista users can create one account to lock Windows password with one password, maybe we want to remove Windows admin password but without password, install one new operating system is the way to remove password on Windows but will erase all data in Windows if no have backup.
“It's so long time I bought the laptop Windows, and it's years the last time I used my computer. After university, I worked and didn't use my computer at that time. Nowadays, as one loser in work, I'm going to get one new chance for myself with my friend, my computer, take one important role now. When I opened my computer, password? OK, so long time, who can remember the password? But can I remove password on Windows? It's Windows 7, can I?”
First of all, enter the password we used mostly to try to open the locked Windows. After a few times of failure, we need the help of the Windows password remover to remove laptop password Windows. EelPhone Windows password recovery can remove the Windows password when we forgot the Windows password. But we should two computers, one accessible Windows, another one is the lock Windows we want to remove password on it.
How to Remove Windows Password Without Data Loss
For those who are a professor on Windows, they would like to reinstall the Windows system of locked Windows, but we should know also that we will lose all data and all settings on the locked Windows after that we removed password on Windows password. So for most of us, data in lock Windows is important for us, use the tool to remove Windows password without data loss, it's better, YES?
Step 1: Take out two laptops, one accessible computer, and one locked. Download the Windows password remover on the accessible computer, and launch it after the installation. Now insert one CD/DVD or USB flash drive to the computer. It's better that the CD/DVD or USB is empty, or all data in CD/DVD or USB flash drive was backed up. From the Windows password remover first, select one to create one reset disk, click on Create to create once scanned out the CD/DVD or USB insert.
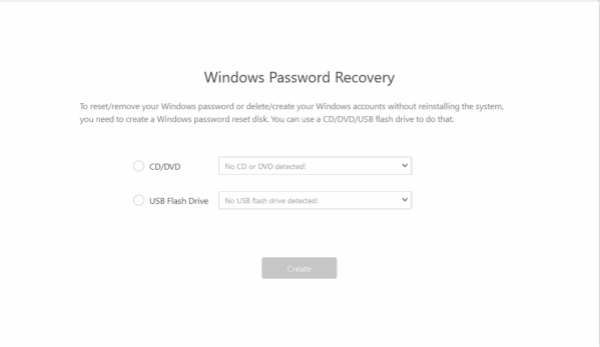
Step 2: When appears a box, click on Continue, and from the box appeared, that's why we should backed up data in CD/DVD/USB flash drive. And it takes a few minutes to burn ISO image to the CD/DVD/USB flash drive, once finished, pop up CD/DVD/USB.
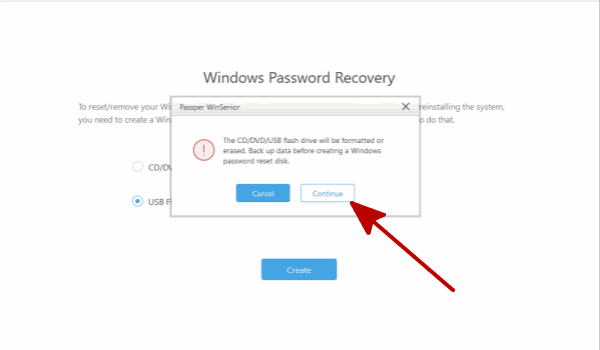
Step 3: Because we are going to use the burned CD/DVD/USB flash drive on the locked computer, we should use the Windows password remover on the locked computer, we can't open it to use the remover directly, so we should enter the Boot Menu of your locked computer to boot locked window from the CD/DVD/USB flash drive. Now, we should get the key of the locked computer, and press the key to put the locked computer into Boot Menu. Enter the Brand and Computer Type on the remover, the Windows password remover will appear the key of your locked computer, which can put your inaccessible computer into Boot Menu.
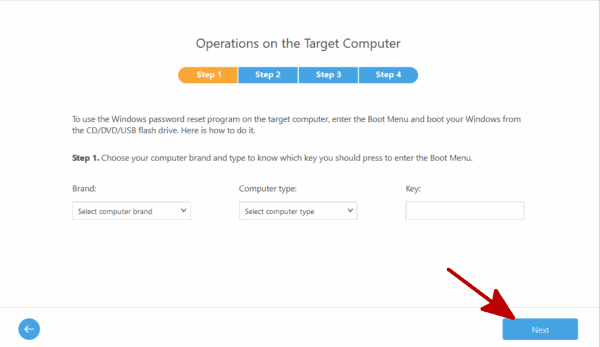
Step 4: It's the time for the locked computer. Insert the CD/DVD/USB flash drive we have burned as the reset disk into the locked window. Then tap on the power button of the inaccessible computer, and quickly press the key-got from step 3, to make the boot menu appear on the inaccessible computer. From the boot menu, according to your reset disk, CD/DVD or USB flash drive, use the up and down keys on the keyboard to select the boot type, then tap on Enter on the keyboard.
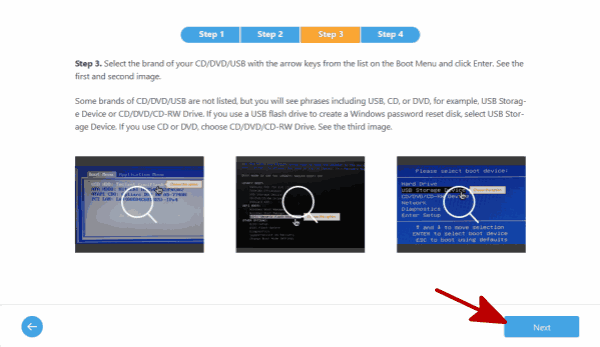
Step 5: Once boot inaccessible computer with success, the Windows password remover will appear on your inaccessible computer now, and then from the remover, select one Windows system according to your inaccessible computer, click on Next button.
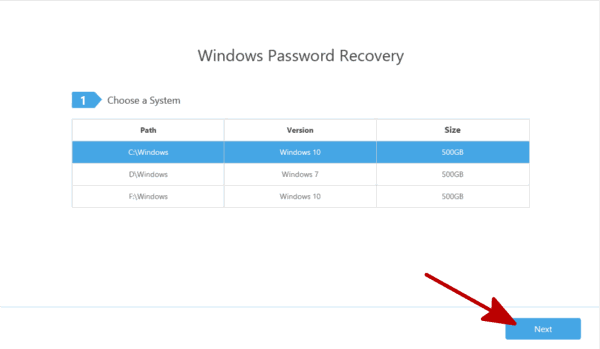
Step 6: Select Remove Windows Password from all functions on the Windows password remover. Click on Next to switch to the next step.
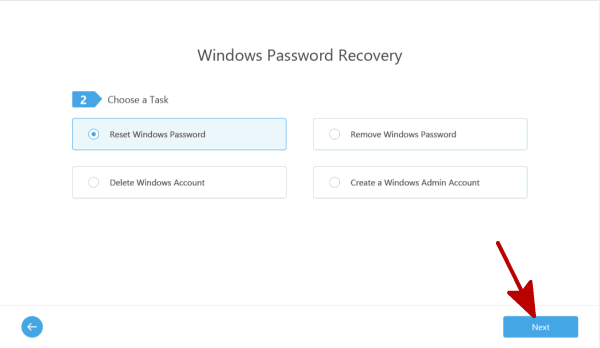
Step 7: From the user list, choose one you want to remove, click on Next, the Windows password remover will start to remove Windows password without data loss.
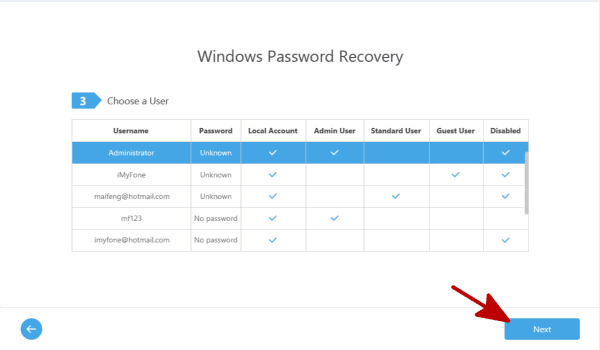
It's all steps to remove Windows password without data loss and no need of reinstall Windows system.
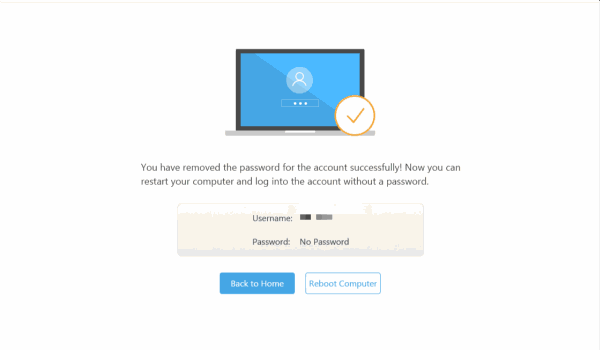
Alex Scott
This article was updated on 01 April, 2020

Likes
 Thank you for your feedback!
Thank you for your feedback!




