Summary
How to import photos from iPhone to mac/PC? You can get photos from iPhone to PC by iTunes or iCloud. If only some pictures, we can also transfer photos from iPhone to mac/computer one by for free. iPhone Transfer makes it easier to upload photos from iPhone to PC/Mac in bunch.
“ Recently, my iPhone 7 always reminds me that my iPhone memory is full. I don't want to use iCloud anymore. iCloud's expansion fee is very expensive. I don't know if there are other ways to solve this problem? ”-From Lyly
Many times, when our iPhone storage is not enough, we need to delete the data to reduce the storage room, but the data in the iPhone is very important to us. In fact, we only need to backup iPhone to computer, such as pictures, text messages, these infrequently used but very valuable data for us.
- Tip 1: How to Download Pictures from iPhone to Computer via Wechat [Free]
- Tip 2: How to Copy Pictures from iPhone to PC via Backup [If iPhone Lost]
- Tip 3: How to Move Pictures from iPhone to Mac/PC via EelPhone iPhone Transfer [Quickest and Editable]
Tip 1: How to Download Pictures from iPhone to Computer via Wechat [Free]
In fact, not only Wecaht, so many APPS have the feather to save photos from iPhone to Mac/PC. But it's feasible if there are only several photos we want to download to computer, if so many photos we want to transfer from iPhone to PC/Mac, it takes much time.
Step 1: Download the Wechat app on Mac/PC, and install it. We should register one Wechat account to sign in Wechat. Of course, we should download Wechat app on iPhone at the same time, use the same account of Wechat on iPhone and computer.
Step 2: We can use the Wechat with the same account on iPhone and computer at the same time, it's important feather to transfer photos from iPhone to PC/Mac.
Step 3: Go to Photo APP on iPhone, then select the photos we want to upload from iPhone to computer, from the left corner, the share button, click on it, Wechat app will appear in the list, tap on the Wechat logo to share the select pics to one friend or Computer.
Step 4: Turn to computer, all selected pictures will appear on the dialog. Click on the photos one by one, and right-click to save as photo to the folder.
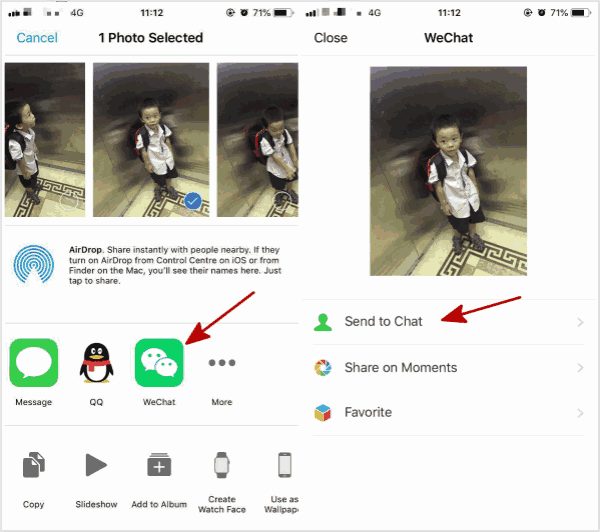
OK, all selected photos are saved to the computer, it's the free method to get pictures from iPhone to PC. The limitation of this method is taking so much time, and we should make sure that the iPhone/iPad is in hand.
One more sentence, we can't use iTunes or iCloud to upload photos from iPhone to computer directly, all photos are saved in the iTunes and iCloud but not on the computer.
Tip 2: How to Copy Pictures from iPhone to PC via Backup [If iPhone Lost]
When iPhone/iPad was stolen or lost, so many photos in the iPhone/iPad, if we have backed up iPhone/iPad photos to iTunes or iCloud, we can still use the tool to download pictures from iPhone to Mac/PC, of course all data in iTunes and iCloud backup file can be moved to computer. Don't forget to erase lost iPhone/iPad after transferring pics from iPhone to PC to prevent others downloading photos from iPhone.
Step 1: Free Download iPhone Data Recovery to PC/Mac, click “ iPhone Data Recovery ” in the main page.
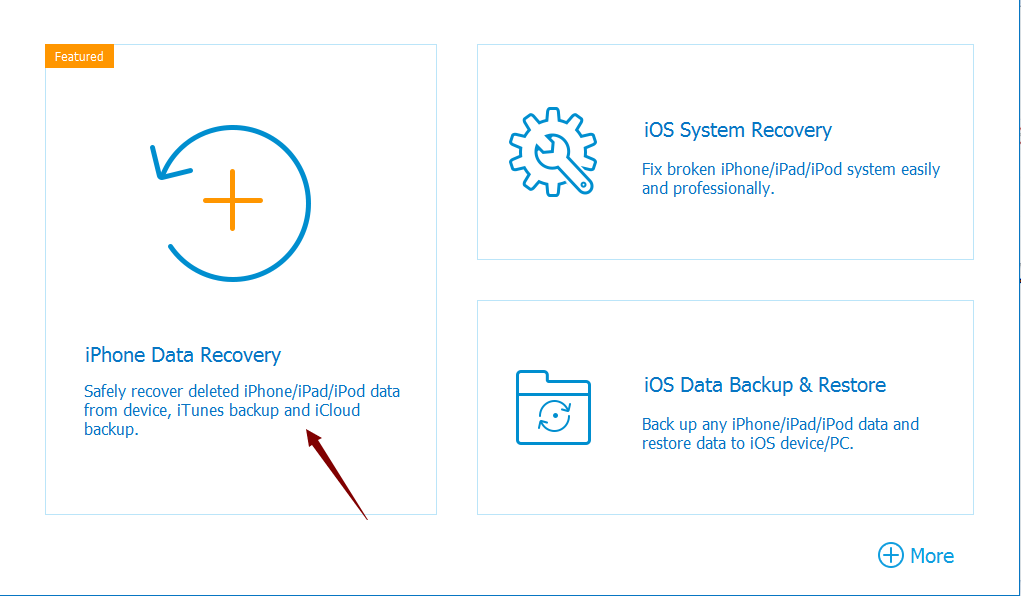
Step 2: From the left side, click on Recover from iTunes Backup/Recover from iCloud Backup
Step 3: If download photos from iPhone to computer via iTunes, the tool will detect the backup files on computer automatically, but if select iCloud, we should sign in iCloud account, and then will appear backup files.
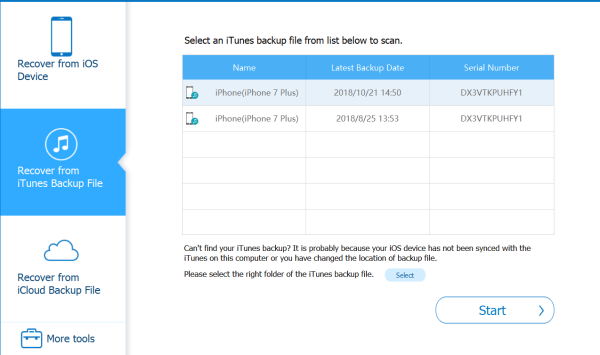
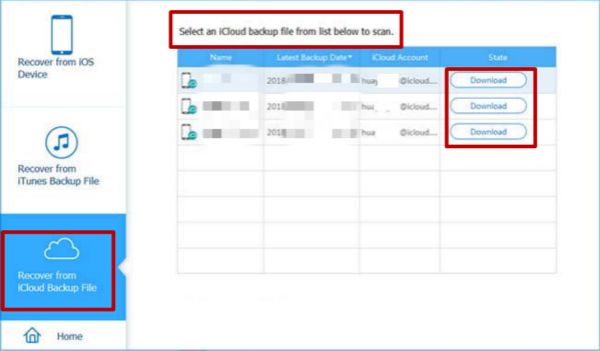
Step 4: From the backup list, select the backup files where stored the photos we want to download to Mac/PC, then select the Photo as the data type.
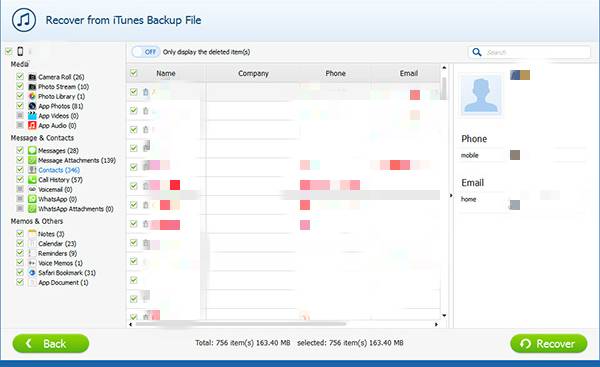
Step 5: After a few minutes, from the scanning result, preview and select the photos and other data we want to download to the computer
All data in the iTunes and iCloud backup files can be moved to computer, including photos delted on iPhone/iPad, so it's also the method to recover deleted photos.
Tip 3: How to Move Pictures from iPhone to Mac/PC via EelPhone iPhone Transfer [Quickest and Editable]
EelPhone iPhone Transfer, highly recommended. Not only can you export pictures from iPhone to PC, but also you can import pictures from PC to iPhone , and you can download pictures from iPhone to another iPhone at the same time. How amazing!
Step 1: Download EelPhone iPhone Transfer, connect your iDevice to PC, if you want move pictures from iPhone to iPhone directly, you should connect another iPhone at the same time.
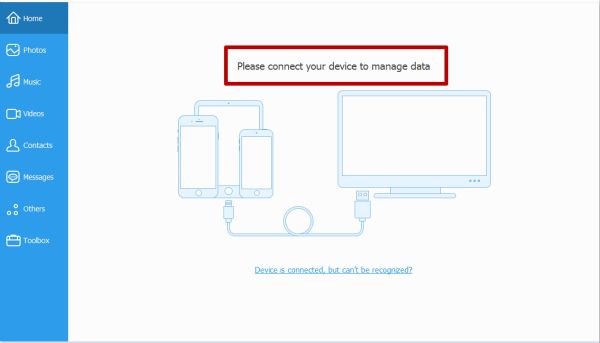
Step 2: Click “ Photos ” from the left.
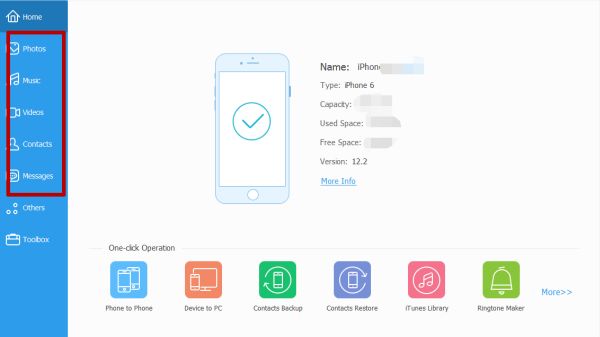
Step 3: Click “ Expert to ”, you can download photos from iPhone to PC, if you connect two iPhone , you will see you can get photos from iPhone to iPhone directly here; you click “ Add ”, you can import photos from PC to iPhone . You can “ Delete ” the photos imported from PC as you like.
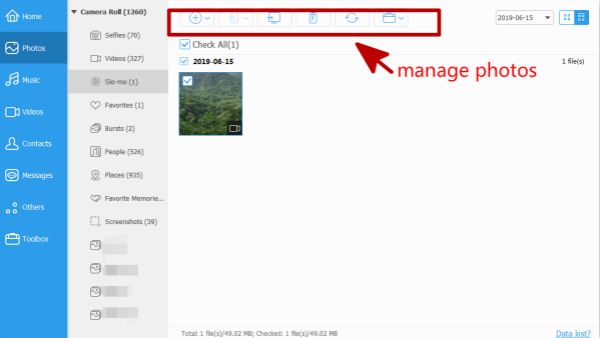
The free method will download photos from iphone to computer, but cost so much time, and if so many photos, we don't recommend the free method above. The quickest method to upload pictures from iPhone to PC is EelPhone iPhone Transfer, with which we can transfer photos between iPhone/iPad and Mac/PC as we like.
Alex Scott
This article was updated on 30 December, 2021

Likes
 Thank you for your feedback!
Thank you for your feedback!




