Summary
If accidentally deleted photos on iPhone, turn to recently delete on iPhone to find recently deleted photos on iPhone, all deleted photos will be saved here for 30 days. But if deleted photos from recently deleted album on iPhone, or we want to recover old photos iPhone, iTunes, and iCloud backup files, undelete photos you deleted on your iPhone for free. Without backup, use the tool to get deleted photos from iPhone.
The photos stored in the iPhone, for everyone, that is a way to record life, perhaps for work, perhaps to record life, leaving us a lot of good memories. Many times, we deleted those memories deliberately or inadvertently, but when we calm down, we will be crazy to find those memories which are deleted. If you have the habit of backup your data, you are very lucky. You can restore your photos directly from the backup and retrieve your memories. If you don't have a backup, don't worry, we can help you undo deleted photos from iPhone.
- Part 1: How to Undelete Photos on iPhone Without Backup[Quickest]
- Part 2: How to Restore Deleted Photos on iPhone by iTunes or iCloud Directly[Free]
- Part 3: How to Find Deleted Pictures on iPhone
- Part 4: How to Access Hidden Photos on iPhone [Additional]
Part 1: How to Undelete Photos on iPhone Without Backup[Quickest]
How to recover recently deleted photos from iPhone? Can i recover permanently deleted photos from my iPhone XS / XS Max / XR / X / 8/ 7 / 6s / 6 / 5s / 5c / 4S / 4 without backup?
How to Get Recently Deleted Photos Back on iPhone
Step 1: Open your iPhone,and click “ Photos ”.
Step 2: Switch to “ Albums ” from blew.
Step 3: Sliding the page until you see “ Recently Deleted ”, point in.
Step 4: In the upper right corner, click “ Select ”.
Step 5: Select which photos you want “ Recover ”.
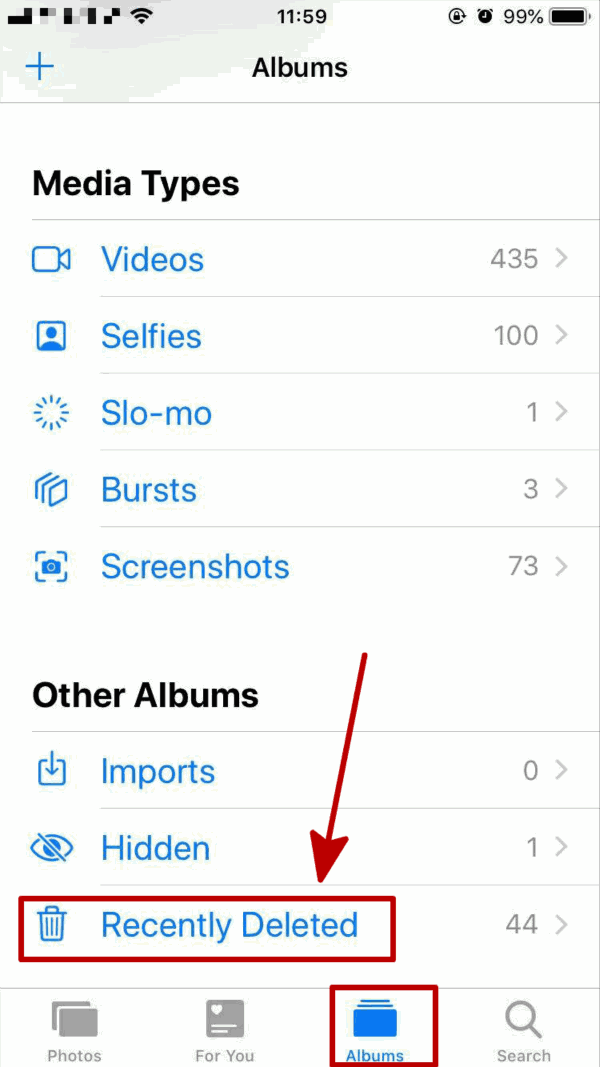
OK, you have recovered recently deleted photos from iPhone.
How to recover permanently deleted photos from iPhone without backup? We can use EelPhone iPhone Data Recovery to scan internal storage from where we can recover deleted photos.
Step 1: It's time to own EelPhone iPhone Data Recovery, launch it, and press on “ iPhone Data Recovery ”.
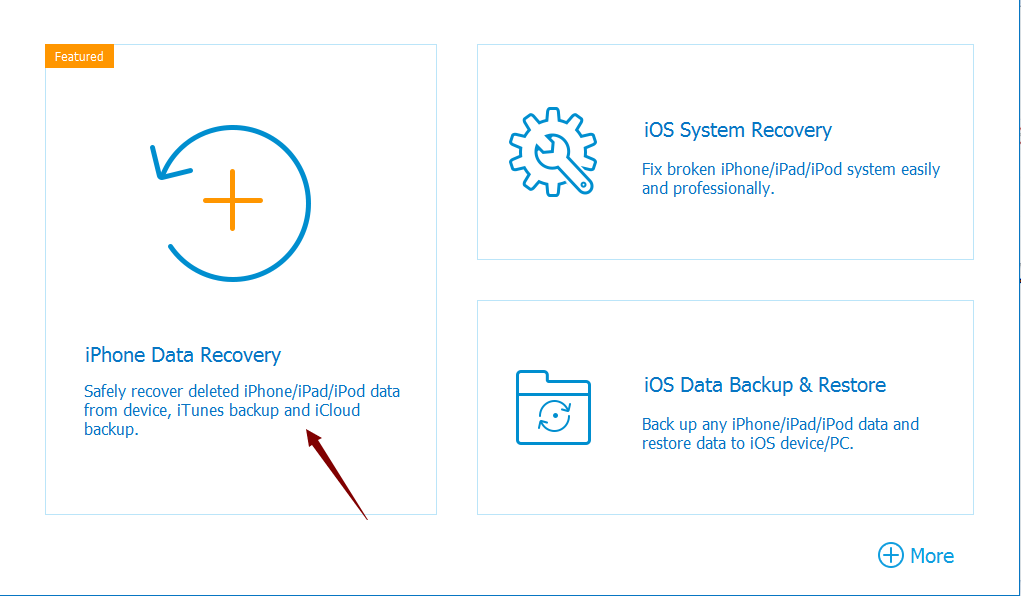
Step 2: There are three ways to recover deleted photos iPhone, since we don't have a backup, we only can recover deleted photos on iPhone by the first way-Recover from iOS Device. Connect your iPhone to computer via USB cable.
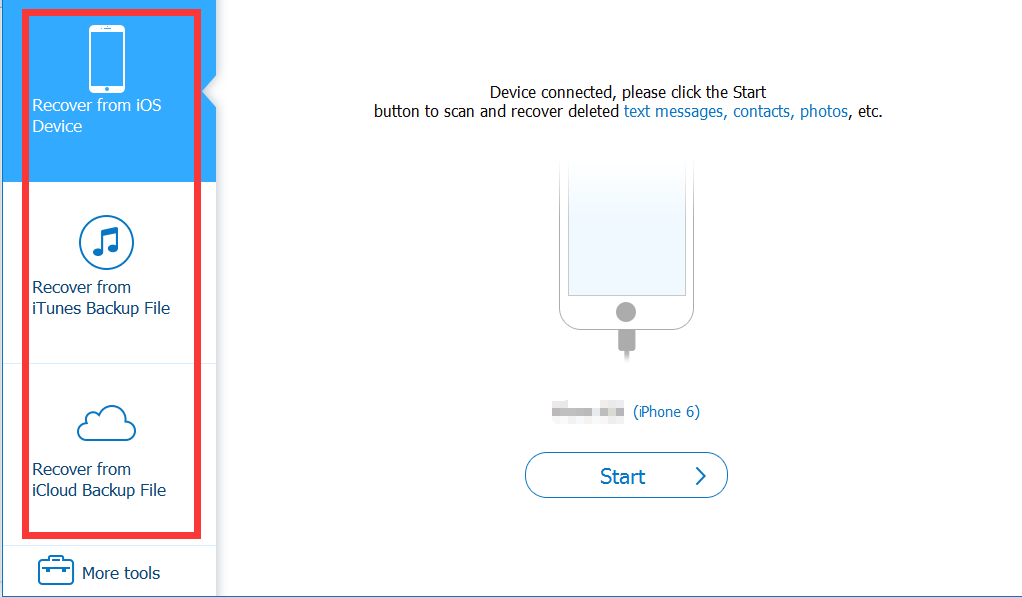
Step 3: iPhone connected, click “ Start ”.
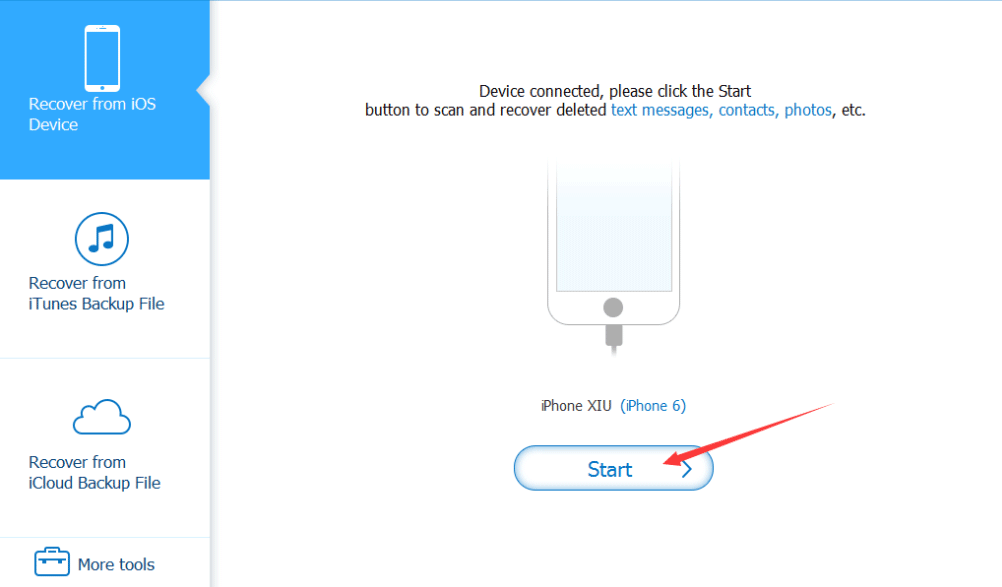
Step 4: Define the type of data you want to recover, so many type of data we can recover contacts / call history / messages / voice memos etc,here you can only select “ Photo Library ”, click “ Scan ” to go on.
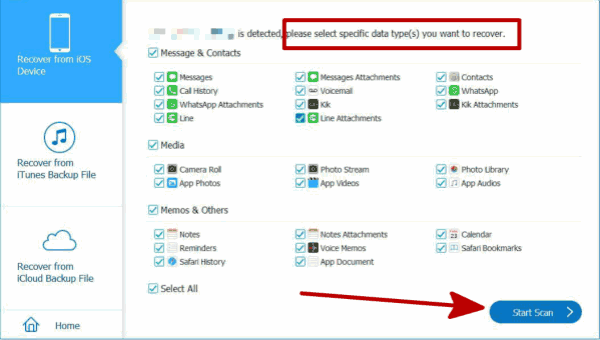
Step 5: During the process of scan, keep connect to PC. After a while, you can see the scan result from the left, recheck the type of data you want recover, and click “ Recover ” to finish the process of recover deleted photos from iPhone.
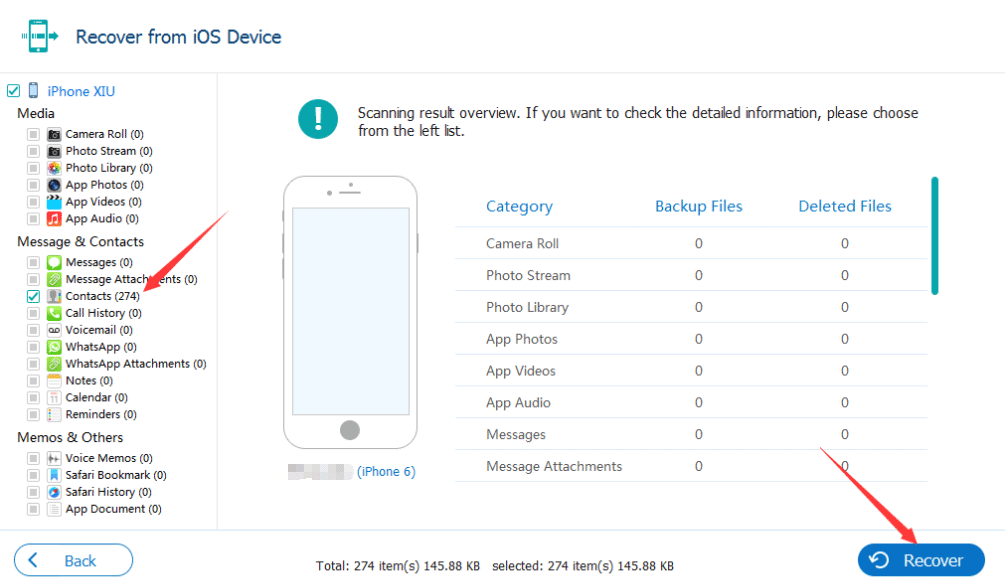
Part 2: How to Restore Deleted Photos on iPhone by iTunes or iCloud Directly[Free]
How to recover deleted photos from iPhone free? How to recover photos from broken iPhone? How to recover photos from a lost iPhone? You can recover deleted photos iPhone from iTunes or iCloud.
Recover deleted photos on iPhone from iTunes
Step 1: Connect your iPhone to the computer via USB cable and open iTunes.
Step 2: Choose your iPhone in iTunes from the upper-left corner.
Step 3: Right-click on your device then you can see “ Restore from backup… ”
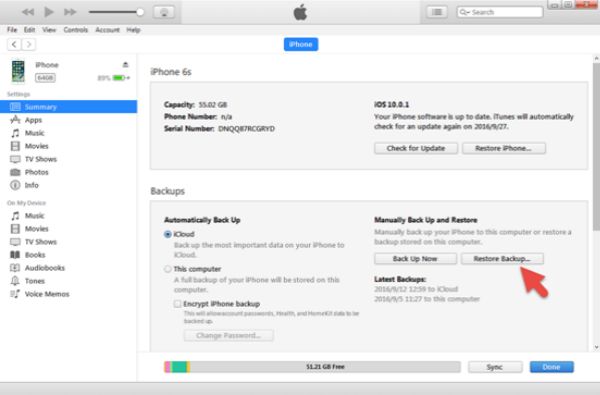
Recover deleted photos on iPhone from iCloud
Step 1: Go to iCloud.com and sign in your account.
Step 2: Click “ Photos ”.
Step 3: Click on “ Albums ” from the top.
Step 4: Choose the photos you want to recover.
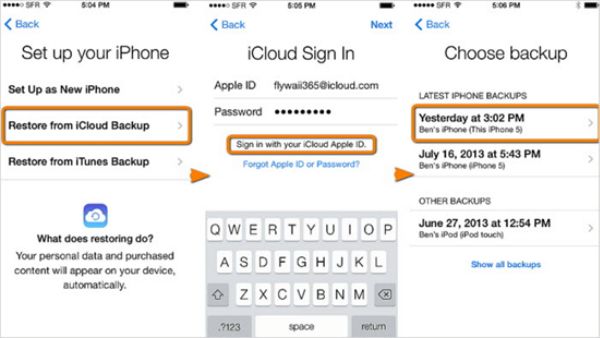
Note: You can only recover the latest data you have backed up in iTunes or iCloud.
Part 3: How to Find Deleted Pictures on iPhone
Can I recover deleted photos from iPhone? How to recover old photos from iPhone? How to recover lost photos on iPhone? EelPhone iPhone Data Recovery can recover deleted photos from your backup only in several clicks. Let's have look at the process of deleted photos recovery in detail.
Step 1: Download EelPhone iPhone Data Recovery, click “ iPhone Data Recovery ”.
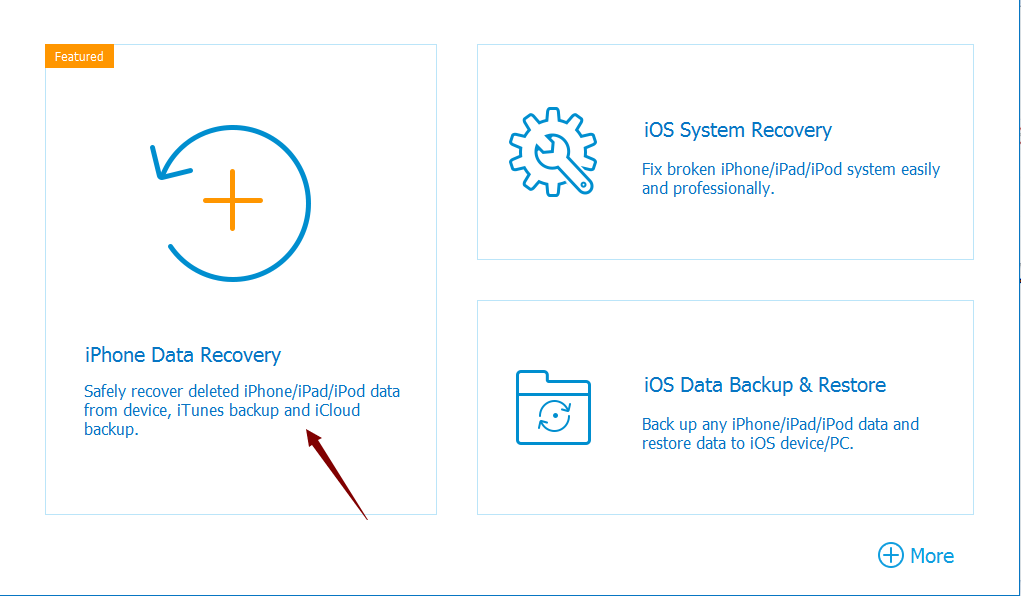
Step 2: From next page, you can see “ Recover from iTunes Backup File ” and “ Recover from iCloud Backup File ”.
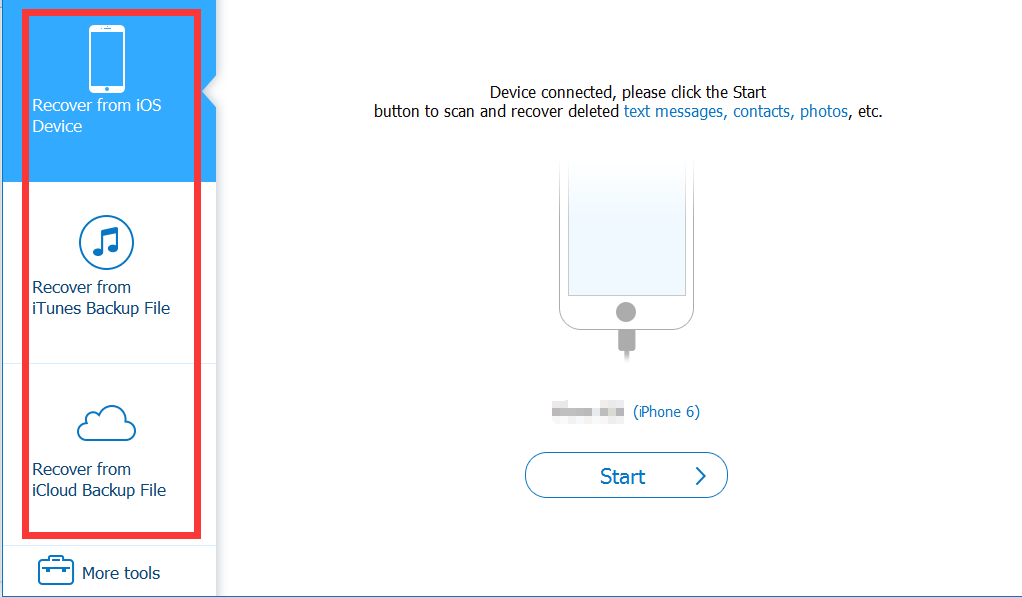
Step 3: If you select recover from iTunes backup files, the iPhone Data Recovery will scan out your iTunes backup files automatically, but if you select recover from iCloud backup file, you should sign in your iCloud account, and then download your iCloud file you want recover.
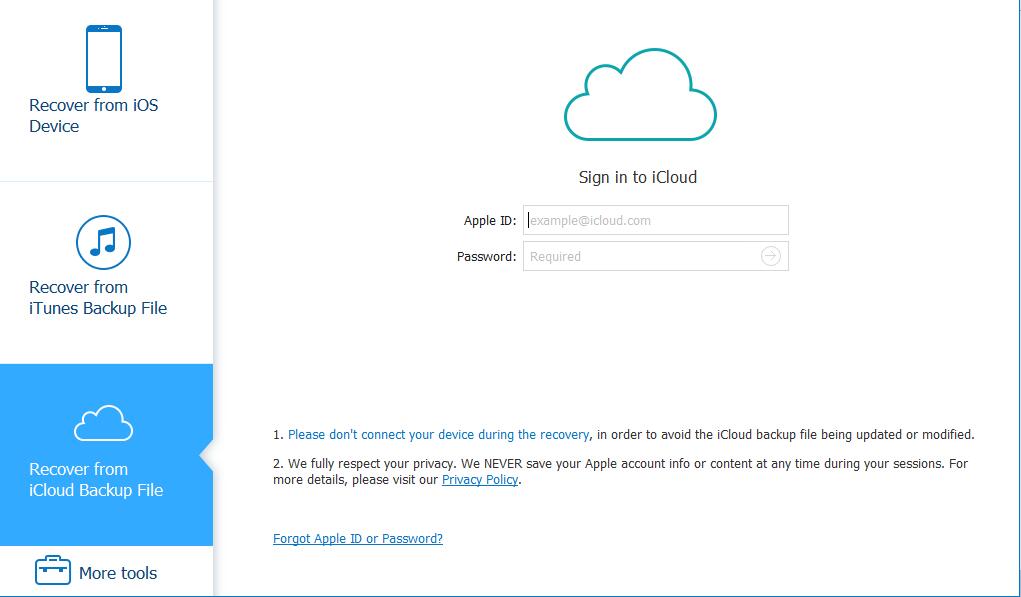
Note: The backup files will appears according to the backup time, you can choose old photos easily.
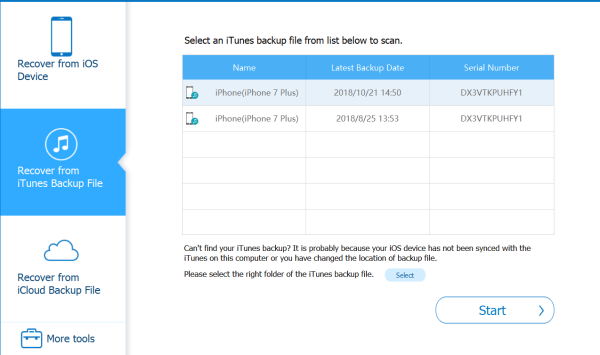
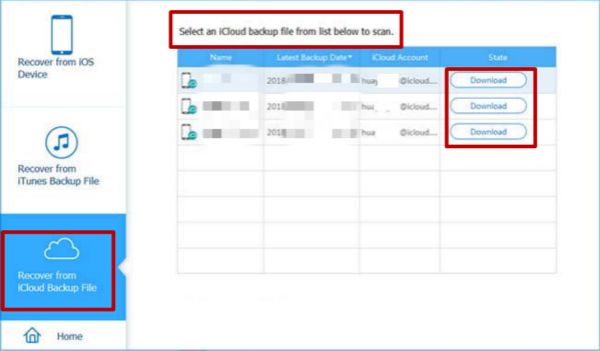
Step 4: After a while, scan result is in the left, choose “ Photos Library ” , and then click “ Recover ”
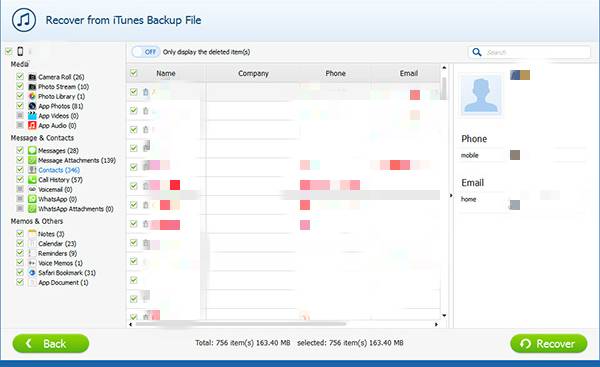
Part 4: How to Access Hidden Photos on iPhone[Additional]
New iPhone pictures or old iPhone pictures are saved in the photo app, including also camera roll iPhone photos or saved photos from the app. But where are deleted photos on iPhone? Recently Deleted in albums, keep deleted photos on iPhone for 30 days, access recently deleted photos on iPhone Recently Deleted. One more important place to store photo ignored by Apple users-Hidden feather on iPhone album, maybe photos were hidden, and we forgot it.
How to find hidden album on iPhone
Open iDevice, and tap on Photos APP, from the lower row, switch to Albums, slip to the bottom of the Albums, from Other Albums section, Hidden feather appears. iOS 12 hidden photos are here. But how to hide photos on iPhone
Select photos you want to hide, and then click on Share logo at the left side. Choose the Hide feather from all.
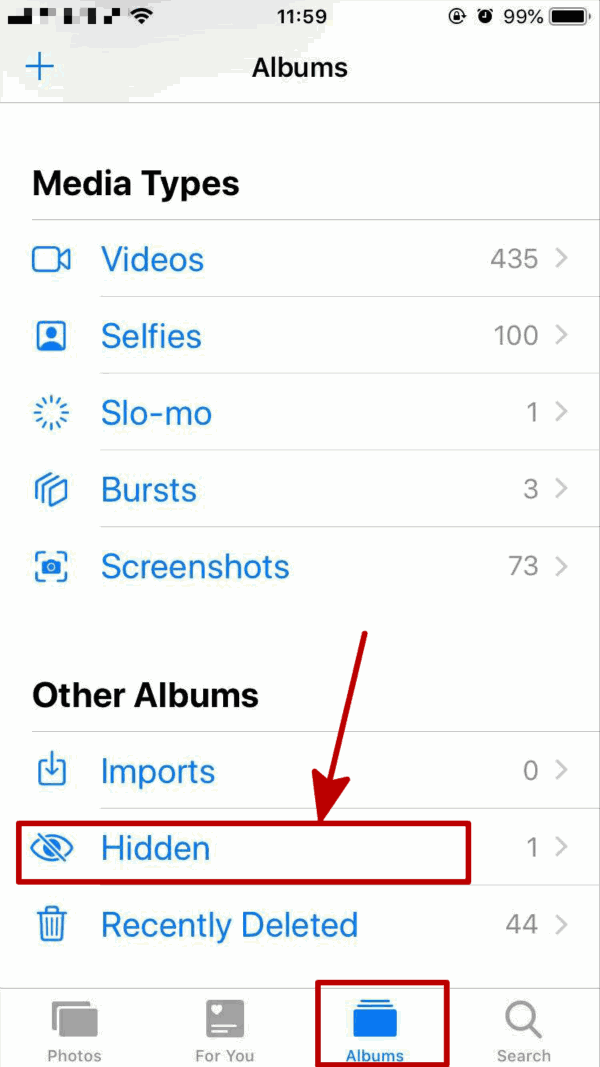
Alex Scott
This article was updated on 30 December, 2021

Likes
 Thank you for your feedback!
Thank you for your feedback!




