Summary
How to get photos from iPhone to iPad? It's easy and we also have many tips to sync photos from iPhone to iPad, free tips and quick tips, whichever method we use to transfer pictures from iPhone to iPad, it's better to choose the most suitable tip from below.
When we have iPhone and iPad in hand, use the same Apple ID to restore iPad from iPhone iCloud backup file, or we can use the same Apple ID to connect iPad to iTunes, then restore from iPhone iTunes backup file where we stored iPhone photos. But once we use the same Apple ID on iPhone and iPad, we should share all data to each other, for iPhone and iPad with different Apple ID, we can even use Airdrop to share photos from iPhone to iPad once two iDevice were paired successfully, but not work on iDevice below iPhone 5. when wanna one quick method to move photos from iPhone to iPad, turn to EelPhone Mobile Transfer, connect two iDevice to computer via USB at the same, then select the Photos as the transfer data type, with two clicks, all selected photos will be transferred from iPhone to iPad.
- Tip 1: How to Transfer Photos from iPhone to iPad via EelPhone Mobile Transfer-Quickest
- Tip 2: How to Airdrop from iPhone to iPad
- Tip 3: How to Send Photos from iPhone to iPad via iTunes/iCloud
- Tip 4: How to Share Photos from iPhone to iPad Without iPhone
Tip 1: How to Transfer Photos from iPhone to iPad via EelPhone Mobile Transfer-Quickest
Why we recommend EelPhone Mobile Transfer at the first tip? We shouldn't put the same Apple ID on iPhone and iPad, and we can only transfer photos from iPhone to iPad rather than all data type, and no limitation of iPhone and iPad version, suitable for all iPhone and iPad.
Step 1: Download EelPhone Mobile Transfer on computer according to your computer version, and launch the transfer tool after the installation. From home page of EelPhone, click on phone to phone transfer from all feathers.
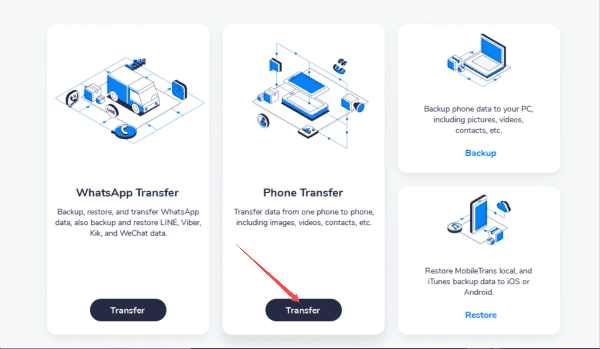
Step 2: Connect iPhone and iPad to computer via USB cable, we should trust computer on iPhone and iPad to allow transfer tool detect iDevice data.
Put iPhone on the left as the sender and put iPad on the right as the receiver by clicking on Flip button to switch sender and receiver.
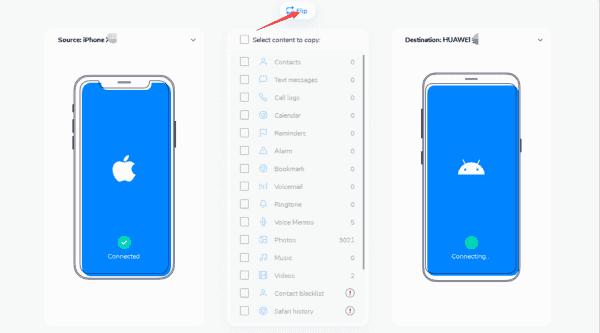
Step 3: Choose Photos on middle as the transfer data type, and click on Start Transfer to move photos from iPhone to iPad.
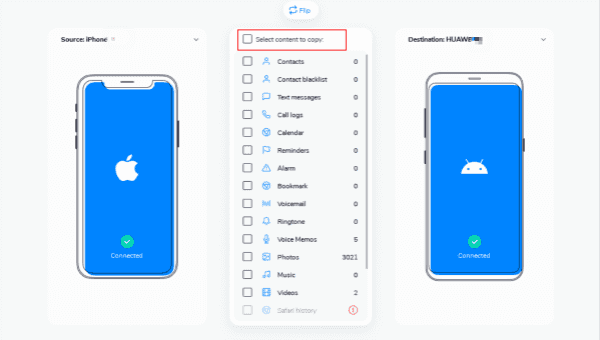
With 3 steps we can get pictures from iPhone to iPad, we can even transfer videos/contacts from iPhone to iPad with the tool at the same time. It's the easiest tip currently. Or we can use the free tips below to share photos from iPhone to iPad.
Tip 2: How to Airdrop from iPhone to iPad
Airdrop was designed for iDevice, Airdrop photos from iPhone to iPad once we repaired iPhone and iPad, select photos on iPhone, then share it to iPad via Airdrop.
Note: can't work on iPhone below iPhone 5, but workable even without network.
Step 1: First of all, enable Airdrop feather on iPhone and iPad. And turn on Bluetooth on iPhone and iPad at the same time, pair two iDevice.
Step 2: On iPhone Photos APP, select all photos you want to send to iPad, and then click on the Airdrop of iPad.
Step 3: Click on Accept on iPad when received photos from iPhone.
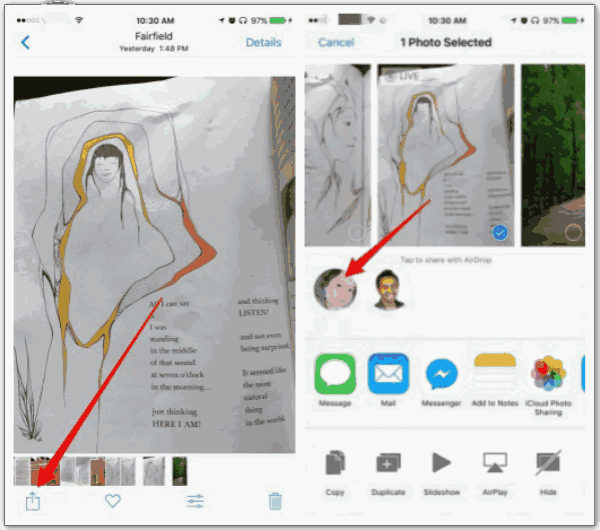
It may take a long time if so many photos from iPhone to iPad. We should tap on Accept for each photo. But it's one total free method to share photos from iPhone to iPad. But only photos and videos can be moved from iPhone to iPad via Airdrop, if you want to transfer all data on iPhone to iPad, you can use iTunes or iCloud. But suitable for new iPad, all data and settings will be synced to iPad.
Tip 3: How to Send Photos from iPhone to iPad via iTunes/iCloud
When going to use the same Apple ID on iPhone and iPad, restore iPad from iPhone backup files to move photos from iPhone to iPad. But we can't select photos but all data and settings will be synced to iPad. And it's used mostly on new iPad in the case that we power on new iPad.
Step 1: Press and hold on power button to turn on new iPad, and from the screen, pops window Restore from iCloud backup/restore from iTunes backup file, click on iCloud or iTunes.
Note: if it's old iPad, go to Settings>General>Reset>Erase all Content and Settings, enter password to confirm, the iPad will restart automatically.
Step 2: Restore from iCloud backup file or iTunes backup file, we should enter Apple ID and password of iPhone, then select the backup file. All data and settings on iCloud/iTunes backup file will be synced to iPad.
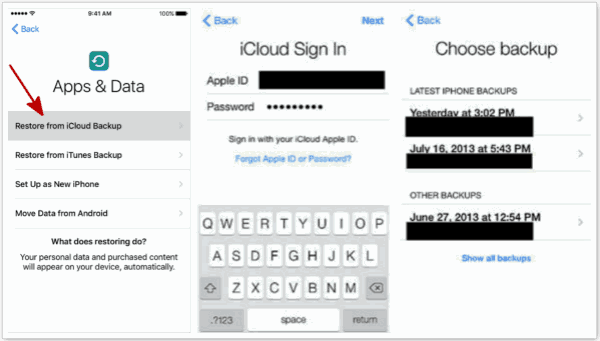
Use the same Apple ID, we can restore from iCloud/iTunes backup file directly, and it's the free method to transfer photos from iPhone to iPad also, but we can't select the transfer data type.
Tip 4: How to Share Photos from iPhone to iPad Without iPhone
When iPhone was stolen, we can lock stolen iPhone from iCloud, but all data on iPhone will be erased also at the same time, so transfer iPhone photos to iPad via iTunes/iCloud backup file directly.
Step 1: Free download EelPhone Restore from Backup, click on Restore from Backup
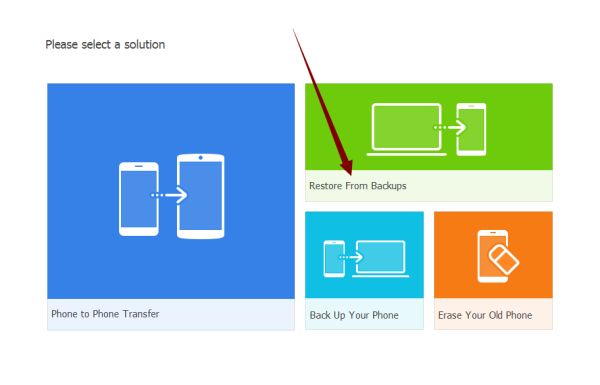
Step 2: There are several backup tool, click on iCloud or iTunes.
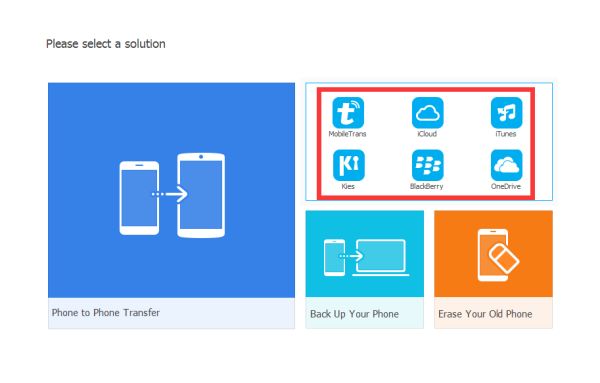
Step 3: Connect iPad to computer via USB cable, and at the left side, it's the backup files.
Note: The tool will detect iTunes backup files automatically, but we should sign in iCloud with the Apple ID and password of stolen/lost iPhone.
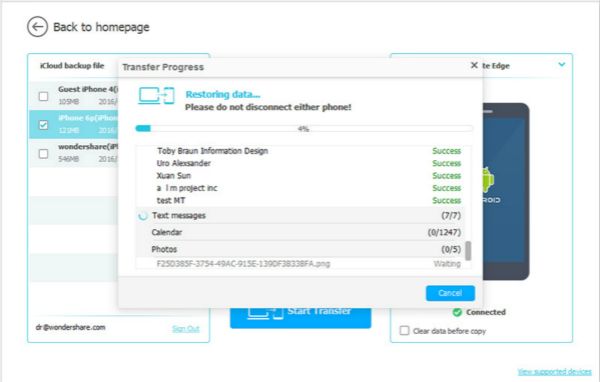
Select the iTunes or iCloud backup file to transfer photos from iPhone to iPad.
Of course, not only photos, but also all data and settings on backup file will be uploaded to iPad.
From all four tips above, we can transfer photos from iPhone to iPad wirelessly via Airdrop, we can photos from iPhone to iPad automatically when we use the transfer tool to move pictures from iPhone to iPad; or use iTunes/iCloud backup file to sync photos from iPhone to iPad for free. Select one tip to transfer photos from iPhone to iPad.
Alex Scott
This article was updated on 30 December, 2021

Likes
 Thank you for your feedback!
Thank you for your feedback!




