Summary
When switching to Android phone, how to recover photos from iCloud on Android? Go to iCloud photo on Android to get iCloud photos to Android phone. Or download iCloud photos to computer, then transfer photos from computer to Android phone. But the quickest method is EelPhone Restore from Backups, which can transfer iCloud photos to Android directly by connecting and signing iCloud account at the same time on the tool.
“Recently, with the release of Huawei mate 30/30 pro, I also want to try one Android phone, but I have one worry is the data transfer between iPhone and Android, I wanna move photos from iCloud to Android phone, but with a different system, is it possible to transfer iCloud photos to Android?”
Different from two iOS phones, if you want to transfer photos from iCloud to Android phone, we can T restore from iCloud backup file to new iPhone with the same apple id, we have two methods to transfer photos from iCloud to Android, but we need the help of the transfer tool. EelPhone Android Transfer and EelPhone Restore from Backup, the former tool can backup iCloud photos to computer, but the later one is easer to transfer iCloud photos to Android.
- Method 1: View iCloud Photos on Android via EelPhone Android Transfer
- Method 2: How to Transfer iCloud Photos to Android via EelPhone Restore from Backups
Method 1: View iCloud Photos on Android via EelPhone Android Transfer
EelPhone iphone transfer can import photos on computer into Android phone, so export iCloud photos to computer, then drag photos on computer to Android phone.
Step 1: If you want to backup iCloud photos to computer at first, you can sign in iCloud.com, click on Photo icon, all iCloud photos are here. Select iCloud photos you want to transfer to Android phone, click on Download icon on the right side.
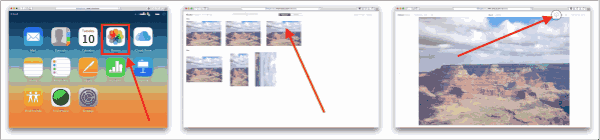
Step 2: Free download the EelPhone Android Transfer on computer, and launch it after the installation. From all feathers on EelPhone, click on Transfer feathers from all.
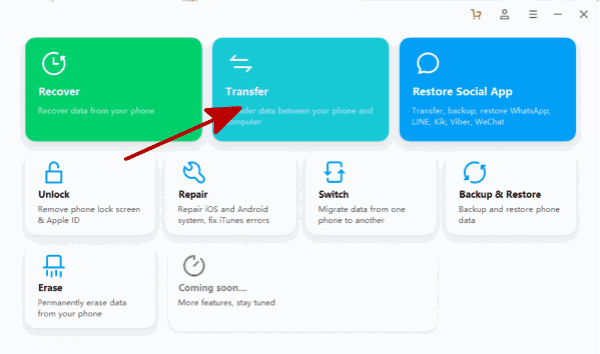
Step 3: Connect Android phone to computer via USB cable, and allow USB debugging on Android settings to allow data transfer between Android and computer.
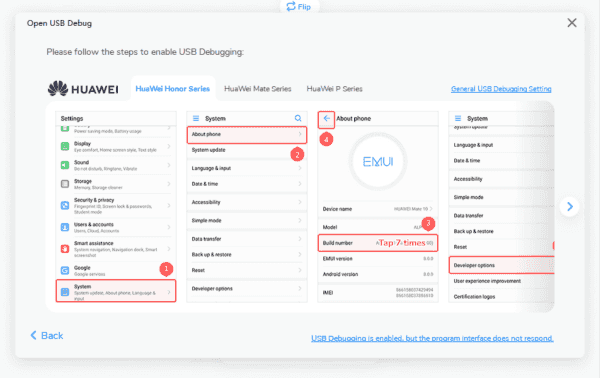
Step 4: Once Android phone was connected to EelPhone Android Transfer, the tool will start scanning Android phone, after a few minutes, click on Photos from the top.
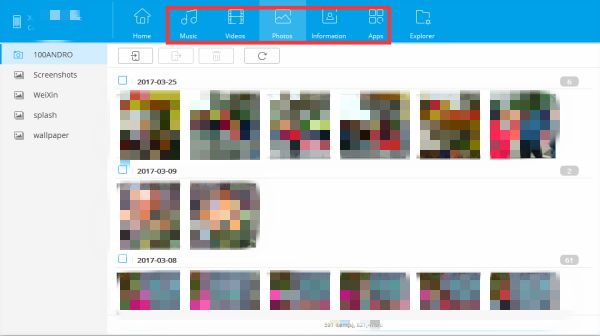
Step 5: Then click on Import button on Photos, locate the folder saved the iCloud photos you have downloaded from iCloud.com, select all photos or part of photos on the folder to import iCloud photos to Android phone. You can select the album at first from the left side to save iCloud photos.
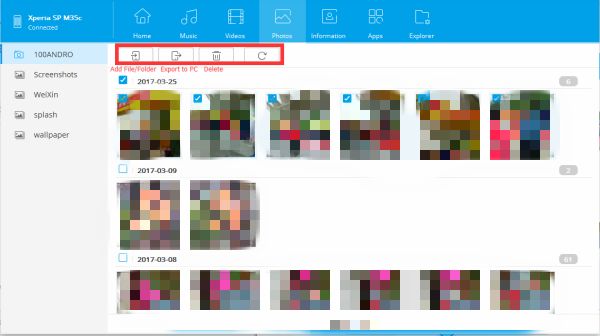
It's the method to backup iCloud photos to computer at first then transfer iCloud photos from computer to Android phone, when we deleted photos, we can turn to the backup on computer, so it's a good choice when we want to backup iCloud photos to computer.
Method 2: How to Transfer iCloud Photos to Android via EelPhone Restore from Backups
EelPhone Restore from Backups, it's the tool to transfer iCloud photos to Android phone directly by connecting Android phone to the tool and sign in iCloud account on the tool at the same time, then get photos from iCloud to phone directly. It's easier than the first method.
Step 1: Free download the EelPhone Restore from Backups, install it on computer, launch it immediately, from all feathers on EelPhone, click on restore from backups.
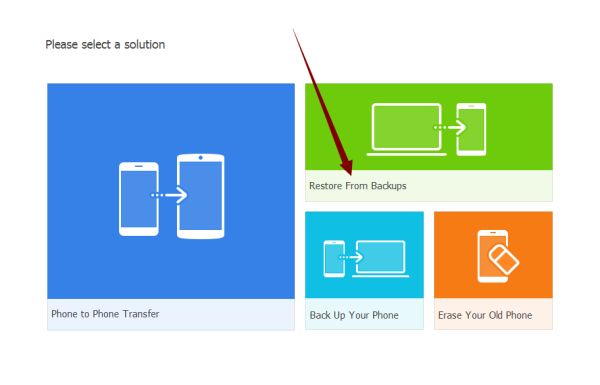
Step 2: From all backup tools, click on iCloud.
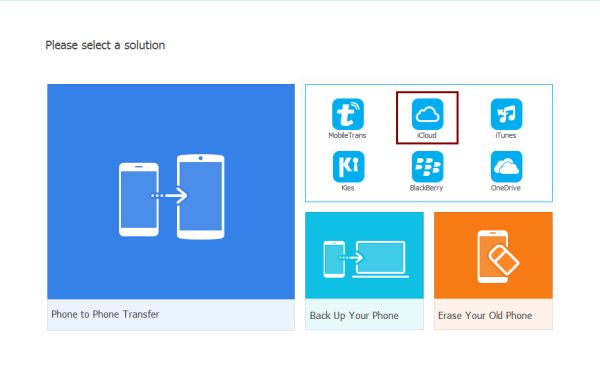
Step 3: From the left side, sign in iCloud account, and plug Android phone to computer via USB cable. We should allow USB debugging on Android phone to allow the tool access Android. Once connected to the tool, your Android phone will appear on the right side.
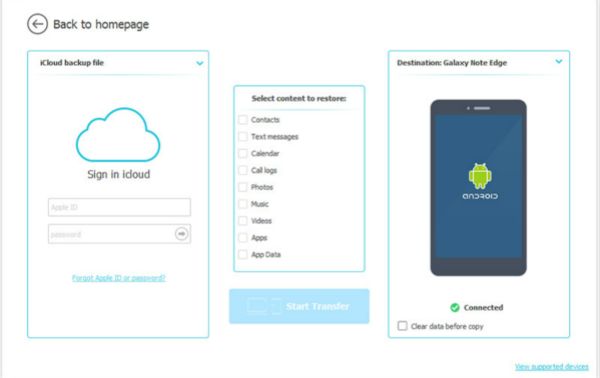
Step 4: Click on the Photos on the centre as the transfer data type. Tap on Start Transfer to access iCloud photos on Android directly, it takes a few minutes, just wait, and keep connection during the whole process.
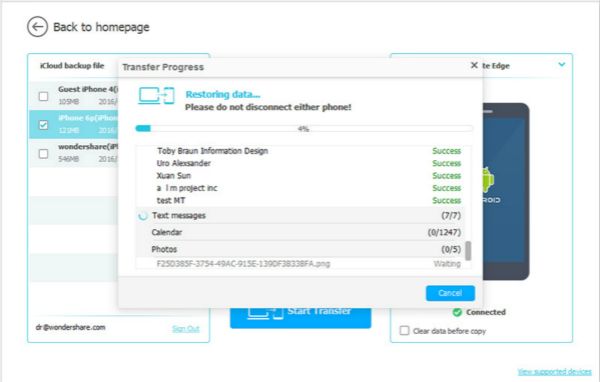
The second method is easier, and without backup to computer, get iCloud photos on Android directly. Choose the suitable method to view iCloud photos on Android.
Alex Scott
This article was updated on 30 December, 2021

Likes
 Thank you for your feedback!
Thank you for your feedback!




