Summary
Learn how to recover deleted photos from a Samsung Galaxy without changing the central idea of the article. Develop a habit of regular backups and use either Cloud backup/Google Drive or EelPhone Android Data Recovery for photo recovery..
Samsung Galaxy phones are widely used and offer powerful features, including a high-quality camera. These devices allow us to capture important moments and beautiful scenes effortlessly. However, there are instances when we accidentally delete photos from our phones, causing anxiety and frustration. Fortunately, there are methods available to recover deleted photos from Samsung devices such as the S10,S11, S12, S13, S14, S15, S9, S8, Edge S7, S6, Note 8, Note 7, Note 5, Note 4, Galaxy A9, A7, A5, S10, and Fold. Let's explore these methods.
- Part 1: How to Recover Deleted Photos from Samsung Gallery Directly
- Part 2: Recover Deleted Photos from SD card of Samsung
- Part 3: Recently Deleted Photo Recovery from Cloud backup/Google Drive
- Part 4: Additional Tips for Photo Recovery and Data Protection
Part 1: How to Recover Deleted Photos from Samsung Gallery Directly
If you haven't been regularly backing up your phone's data or if the 60-day period for retrieving photos from your Cloud backup or Google Drive has passed, you can use recovery software to restore your deleted photos. EelPhone Android Data Recovery is a reliable program designed to retrieve lost or deleted images from Samsung phones. Simply connect your phone to your computer using a USB cable, and the software will scan your device without the need for rooting. You can then select the photos you wish to recover. Follow these steps:
Step 1: Of course, the first of all, you should download the program. After you have installed the Android Data Recovery on your computer successfully, launch the program and click on “Recover Lost Data”option on the dashboard and then plug your Samsung device into the computer.
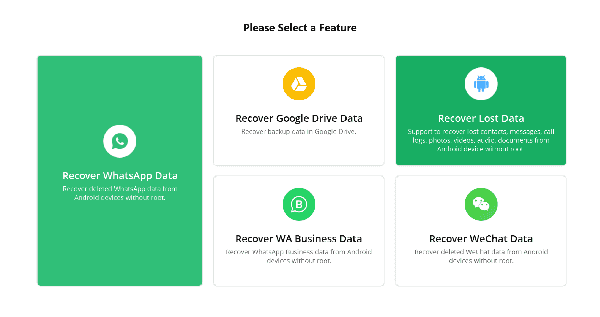
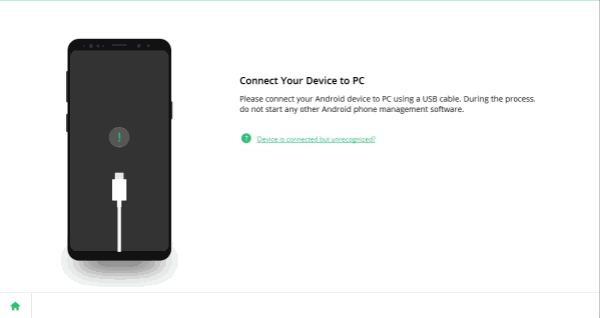
Step 2: There may jump out a page in your phone, you should allow USB debugging, just click on “OK” to move on. The detailed guide on the tool let us enable USB debugging on settings at first.
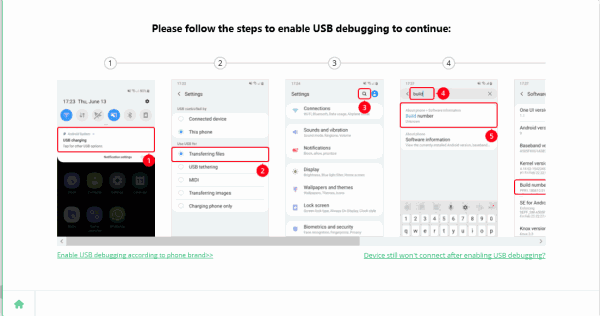
Step 3: Once your Samsung phone connected to the recovery tool with success, you can select the Photos as the recovery data type. Then clicks on Start to scan Samsung phone photos, including deleted Samsung photos.
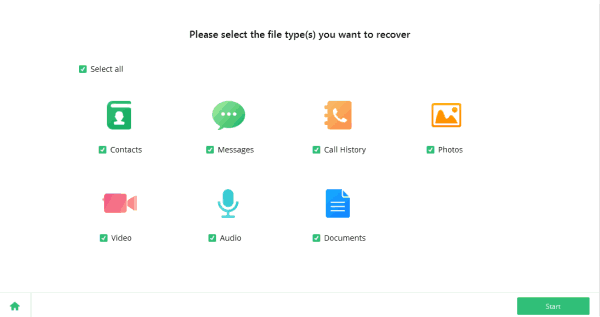
Step 4: What you should do now is keeping connection when the recovery tool is scanning your Samsung phone, it will scan out all photos in Samsung device.
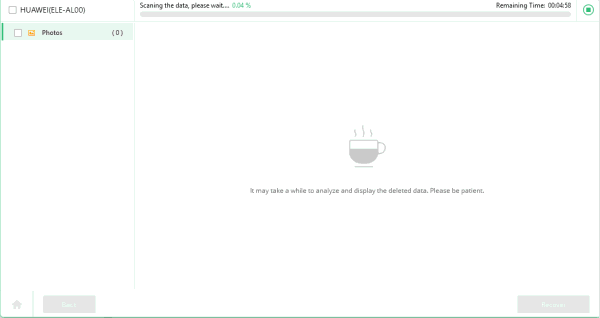
Step 5: From the scanning result, select the deleted photos you want to restore, you can select one by one, or you can select all, click on Recover button to restore selelcted photos to computer folder, you can set up the save folder of recovered photos.
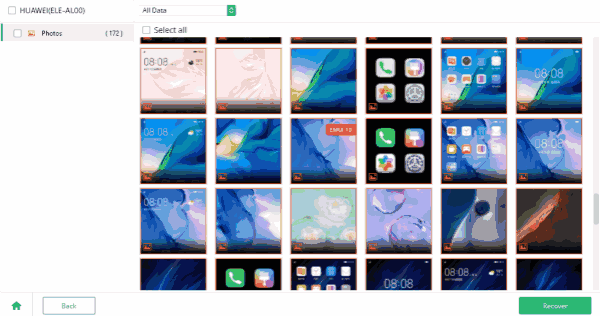
Now the deleted photo has been saved in your computer. If you need you can also copy back to your Samsung Galaxy S/ Note. Now your photo is back.
Part 2: Recover Deleted Photos from SD card of Samsung
If you have saved photos on the SD card of your Samsung device and accidentally deleted them, you can use the EelPhone Samsung Photo Recovery tool to recover them. Follow these steps:
Step 1: As the part 2, free download EelPhone Samsung Photo Recovery, and after clicking on Recover from the page on EelPhone, from the left side, among three ways of Samsung Photo Recovery, switch to the second way-Recover from SD Card. Put Samsung SD card into one card reader, then put the reader USB into computer. Select the USB on the recovery tool.
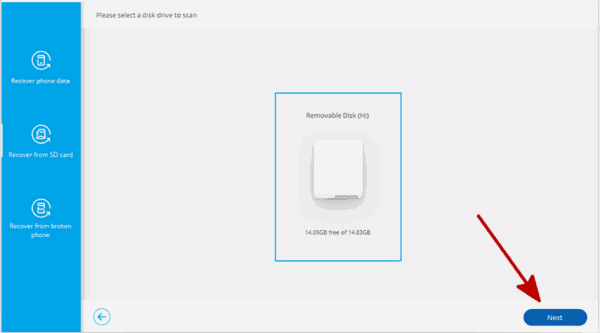
Step 2: From the recoverable data list, select Gallery from all data type to retrieve deleted photos from Samsung SD card.
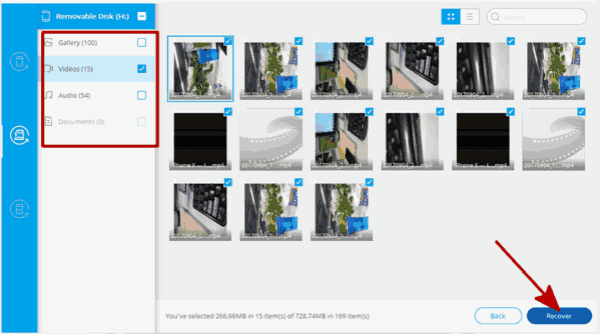
step 3: The tool will scan SD card deeply, and from the scanning result, preview the recoverable Samsung gallery, we can just restore some pictures on Samsung SD card one by one, and then click on Recover to get back deleted pictures from Samsung phone SD card.
Part 3: Recently Deleted Photo Recovery from Cloud backup/Google Drive
If you have a habit of backing up your Samsung photos to cloud services like Google Photos or Dropbox, you can easily restore deleted pictures from the backup. Follow these steps:
Step 1: Open Google Photos and log in to your account.
Step 2: Go to the Trash folder.
Step 3: Review the photos displayed and select the deleted photos you want to recover.
Step 4: Click the recovery option to restore the selected photos.
Note that items in the Google Photos trash are automatically deleted after 60 days, and Dropbox retains deleted items for 30 days. If the images are no longer available in the trash, proceed to the next method.
Part 4: Additional Tips for Photo Recovery and Data Protection
1. Regularly Backup Your Samsung Galaxy: To avoid the stress of losing important photos, develop a habit of regularly backing up your Samsung Galaxy device. You can use built-in backup options like Samsung Cloud or Google Drive, or third-party backup apps like Helium, Titanium Backup, or Syncios Data Transfer.
2. Enable Automatic Sync and Backup: Ensure that your device is set to automatically sync and backup your photos. This way, your pictures will be safely stored in the cloud, minimizing the risk of permanent data loss.
3. Use Data Recovery Software: If you're unable to recover your deleted photos through the methods mentioned above, you can try using other reputable data recovery software like Dr.Fone, iMobie PhoneRescue, or DiskDigger. These tools offer advanced scanning and recovery options for various types of data, including photos.
4. Stop Using Your Phone: If you accidentally delete photos from your Samsung Galaxy, immediately stop using your phone to minimize the chances of new data overwriting the deleted files. Continued use can overwrite the deleted data, making it more challenging to recover.
5. Seek Professional Help: If you're unable to recover your deleted photos using software or other methods, consider contacting professional data recovery services. These services specialize in retrieving lost data from various storage devices and may have a higher success rate in recovering your deleted photos.
Remember, prevention is always better than cure. Take proactive measures to protect your data by regularly backing up your photos and enabling automatic sync and backup features. Additionally, exercise caution when deleting files and double-check before confirming any deletion to avoid accidental data loss.
By following these tips and methods, you can increase your chances of successfully recovering deleted photos from your Samsung Galaxy device.
Alex Scott
This article was updated on 05 July, 2023

Likes
 Thank you for your feedback!
Thank you for your feedback!




