Summary
How to transfer videos from Android to Mac? Totally the same as the methods to download photos from Android to Mac, use EePhone Android Transfer to transfer photos/videos/contacts/music/call logs/SMS from Android to Mac with one click. Connect Android phone to Mac, from Android folder on Mac, we can also upload photos from Android to Mac for free. All tips we can use to transfer photos from Android to Macbook pro are in this article.
Backup Android data to Mac is a good habit, we can restore from backup files when we lost or deleted data on Android phone. Several tips we can use to transfer photos from Android to Mac. Free method is connecting Android to Mac via USB, once detected by Mac, from Android folder on Mac, select photos from all files, copy then paste to Mac folder. EelPhone Android Transfer, upload pics from Android to Mac with one click, at the same time, we can even import photos from Mac to Android phone, and delete Android photos on Mac in batch. Even wirelessly, we can use the Google Photo feather to sync all photos on Android phone to Google account, then sign in Google Photo to download Android photos to Mac.
- Tip 1: How to Transfer Photos from Android to Mac with one Click-EelPhone Android Transfer
- Tip 2: How to Transfer Photos from Android to Mac Wirelessly-Google Photo
- Tip 3: How to transfer pictures from Android to Mac for free
- Tip 4: How to Transfer Photos/Videos from Android to Mac from Android DICM
Tip 1: How to Transfer Photos from Android to Mac with one Click-EelPhone Android Transfer
The easiest method to transfer video from Android to Mac, scan out all photos on Android, select photos you want to transfer to Mac, at the same time, import photos from Mac to Android, or delete photos on Android in batch.
Step 1: Free download EelPhone Android Transfer on Mac, install and launch the app to transfer photos from Android to Mac, from EelPhone interface, click on Transfer feather.
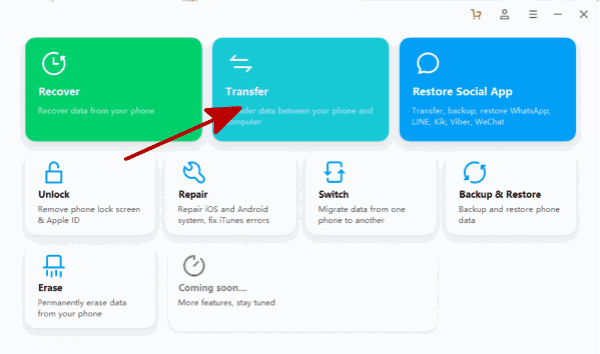
Step 2: Connect Android to Mac via USB cable, once Android phone detected by the tool, click on Photos from the left side, the tool will scan out all photos on Android phone.
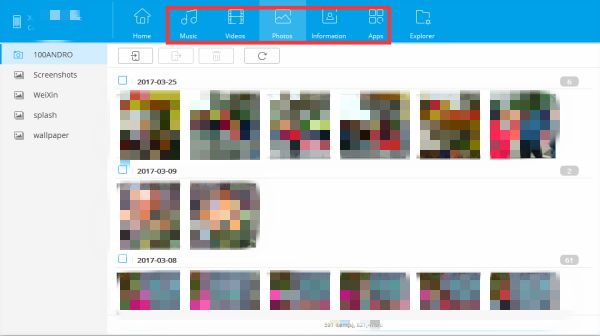
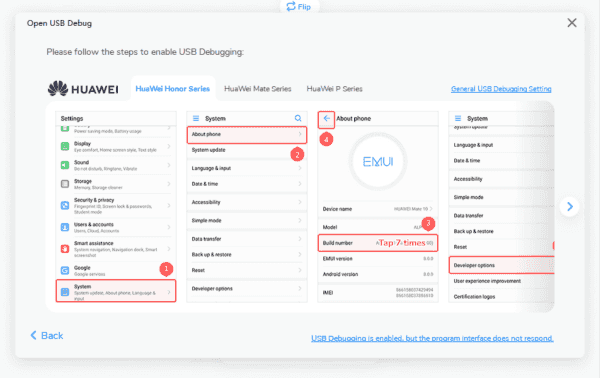
Step 3: It takes a few minutes to scan out all photos on Android, from the scanning result, click on photos, and then click on the Export icon on the top to put pictures from Android to Mac.
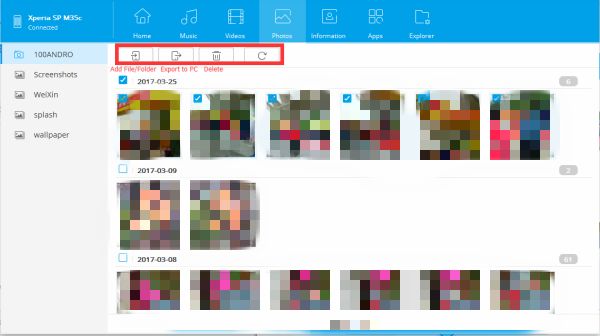
From the icons above, we can find that we can also import photos from Mac, and the Delete feather to remove selected photos on Android phone. It's really easy to transfer pictures from Android to Mac.
Tip 2: How to Transfer Photos from Android to Mac Wirelessly-Google Photo
For Android users, Google is one good tool, Google Photo can be used as the app to transfer photos from Android to Mac, sync Android photos to Google Photo, then on Mac, sign in Google Photo account same as that on Android, then download Android photos to Mac.
On Android phone, go to Settings>account>Google, add one Gmail account you registered on Google, then click on Photos feather, sync all photos to Gmail account, all photos on Android will be updated to Gmail account.
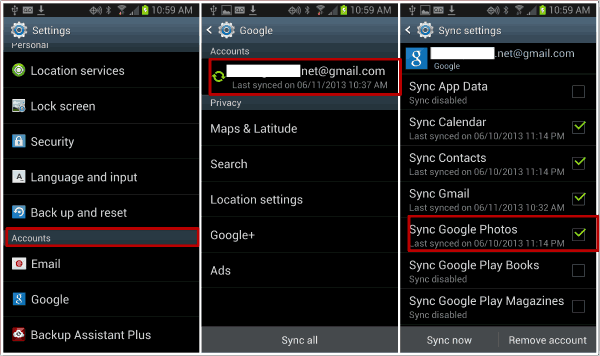
Note: Sync feather means that Google Photos will be overwritten, old photos will disappear, so it's better than no photos on Gmail account.
Launch Chrome, and sign in Gmail account on chrome, from Google Photo feather, select photos to download to Mac.
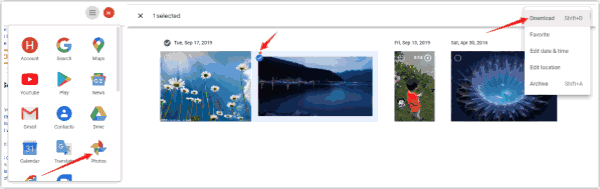
It's one free feather on Google, so register one Gmail account, use Google to download photos from Android to Mac without one penny.
Tip 3: How to transfer pictures from Android to Mac for free
Transfer photos from Android to Mac becomes easier and easier, and more free tips to upload photos from Android to Mac, chat app can be also used as one tool to transfer photos from Android to Mac laptop.
Almost chat app has Mac version, we can online on Android and Mac at the same of one chat app account, like WhatsApp/Wechat/QQ/Line, etc. On Mac, download and launch Mac version, sign in with the same account as on Android phone.
Chat app on Android, select photos, send to the File Transfer window, on Mac chat app, all photos will on chat, right-click to save photos to Mac folder.
We should save photos from Android phone one by one, it cost so much time if you have a large number of photos should be saved to Mac.
Tip 4: How to Transfer Photos/Videos from Android to Mac from Android DICM
When we connect android phone to Mac, pops the window Use USB to Transfer photos/Transfer Files/Charge Only, click on Transfer Files.
Go to Computer>Android file>DCIM>Camera, from camera, select and copy photos and then paste to Mac folder. Not only photos but also videos, we can use this method to import photos from Android to Mac.
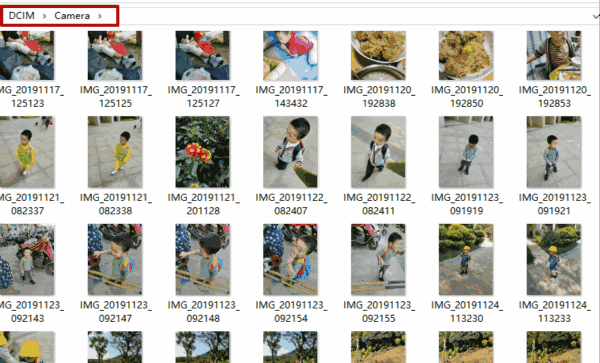
Four tips above to export photos/videos from Android to Mac, select the most suitable method to move photos from Android to Mac.
Alex Scott
This article was updated on 13 March, 2023

Likes
 Thank you for your feedback!
Thank you for your feedback!




