Summary
How to record on PS4? the Share feature on PS4 provides the free method to record on playstation 4. it's also the way to save clips on PS4 and record PS4 gameplay for YouTube with voice.
Compared with ps3, PS4 attracts more game players due to the 1080 HD, game voice feature between your game friends. You can even broadcast your game screen to Ustream and Twitter. Leading the gameplay market, PS4 is outstanding and irreplacable. Recording previous gameplay on PS4 for gameplay videos collection, the recording feature on PS4 make it easy to record a clip on PS4. benefit from PS4 settings as more as you can.
- Part 1: How to Screen Record on PS4
- Part 2: How to Save a Clip on PS4
- Part 3: How to Stop Game Recording on PS4
- Part 4: How to Change the Length of Video Clip on PS4
- Part 5: How to Link YouTube on PS4
- Part 6: How to Record PS4 gameplay for YouTube
- Part 7: PS4 Screen Recorder on Computer-EelPhone Screen Recorder
Part 1: How to Screen Record on PS4
When you're playing PS4 on TV screen, the exciting gameplay clips is past and unrecoverable if you don't save it for collection. Why not record clips on PS4 with the Share button on your game controller?
Step 1: When you're on the game battle but at the same time you want to record clips on PS4. on your game controller, there is the Share button on the left upper side, double taps on the Share button to wake up the recording feature on PS4.
Step 2: PS4 will record gameplay clip automatically, but the length of video clips depends on the settings you've changed. The clips will be saved to PS4 automatically. If you don't stop gameplay recording PS4, the PS4 recording will go on.
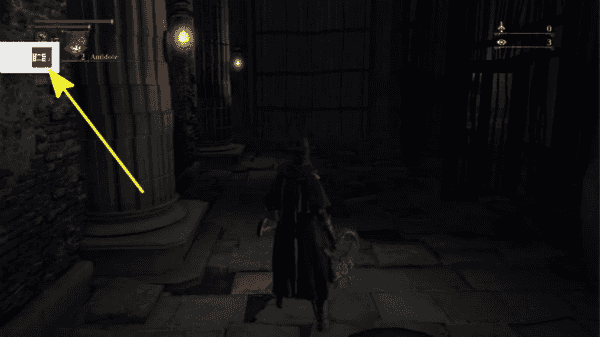
So double-taps on Share button on your game controller to start recording on PS4, all clips will be saved to the Video Clip from the Start home interface.
Part 2: How to Save a Clip on PS4
The video clips are saved to PS4 automatically, you can locate all recorded clips from Video Clip from the Start interface.
When one video clip reach the limited video length, the video clip will be saved automatically, all clips will be saved to PS4, you can edit and share it to YouTube or Twitter later from the Video Clip section.
Part 3: How to Stop Game Recording on PS4
The video clip is too long, you want to stop game recording before the limited time, it's easy, just double press on the Share button on your game controller for the second time.
The clips are also saved to the Video Clip section automatically. Double press on the Share button to start recording clips on PS4 again, the length of the video clip is adjustable with the help of the Share button.
But PS4 is constantly recording your game clips, you can just stop getting videos from PS4 gameplay, you can't turn off the recording feature on PS4 due to the special property of the game.
Part 4: How to Change the Length of Video Clip on PS4
The length of video clip has different choice, from 30 seconds to 60 minutes, once started the video recording on PS4, the recording will be divided into several clips for the whole gameplay.
Holding the Share button on your game controller for a few seconds and release it until the Share menu appears on the TV screen.
Use the up and down buttons on the controller to move to Sharing and Broadcasts where are all settings of share contents.
Under Sharing and Broadcasts, move to Length of Video Clip to set up the gameplay recording video length: from 30 seconds to 60 minutes of each video clip, select one you want.
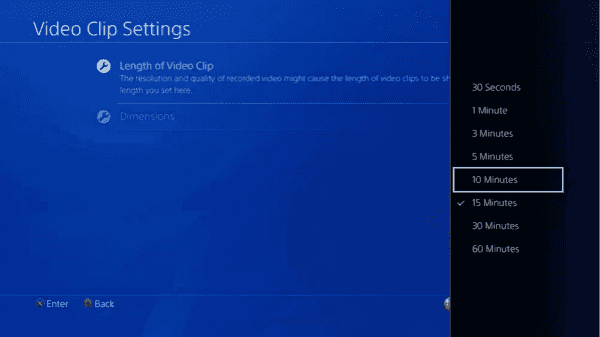
If you don't shop gameplay recording on PS4, the length of all video clips is same.
Part 5: How to Link YouTube on PS4
Not only YouTube, Facebook/Twitter and Dailymotion are available platforms where you can share the video clips on PS4 directly. But you should link YouTube/Facebook/Twitter/Dailymotion accounts on PS4 at first.
From the home interface of PS4, locate the Settings icon and tap on it. From the settings interface, move to Account Management>Link with Other Services, from all types of account, select YouTube, then follow the guide on the interface to link your YouTube to PS4.
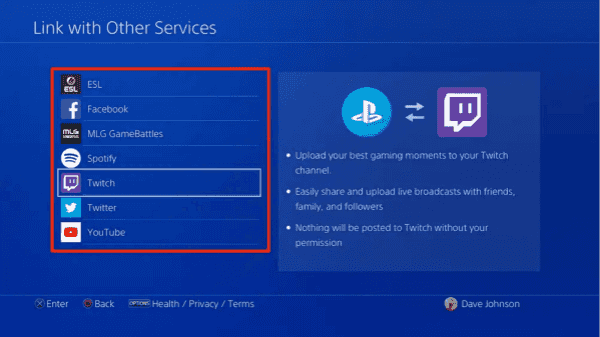
Make sure that you've already registered the YouTube account and it's available also.
Part 6: How to Record PS4 gameplay for YouTube
The video clips will be saved to PS4 automatically. You can share the clips to YouTube/Facebook/Twitter/Dailymotion directly on PS4.
Once the video clips saved automatically, press on Share button to open the Share menu, the first one is Video Clip, where are all clips you've saved.
Select the platform you're going to share the video clips to from the interface of the Video Clip. Link the platform you want to share by following the fifth part above.
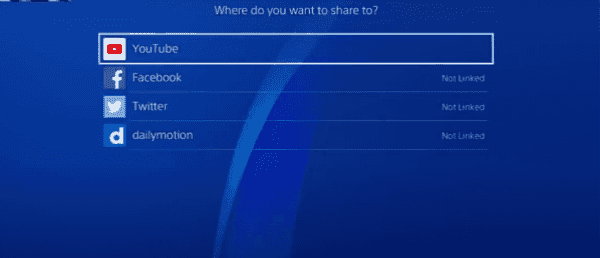
You can cut the video clip to make it shorter by click on the Trim button. Enter the title and the description of the video clip. Tap on the Share button to finish the video clip sharing on YouTube.
Part 7: PS4 Screen Recorder on Computer-EelPhone Screen Recorder
When you connect your PS4 to computer, the EelPhone Screen Recorder also another choice to record gameplay clips on PS4. The recorded clips will be saved to the computer folder you set, share it to any platform you want later.
Step 1: Download EelPhone Screen Recorder on computer, launch the recorder and tap on Game Recorder.
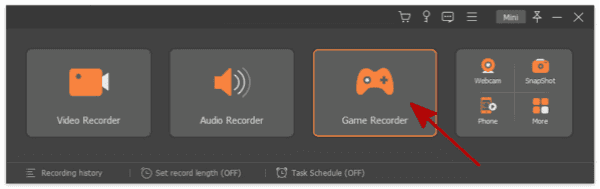
The preference on the home interface, where are pre-settings of game recorder settings. It's better to define the output saving path and the clip format. The settings when the recorder is recording the gameplay can be done from preference also.
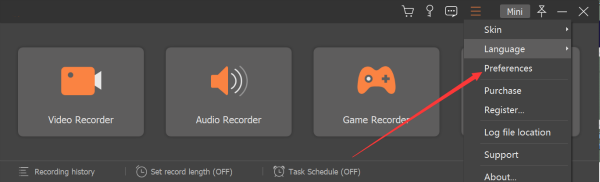
Step 2: Once tapped on the Game Recorder from the home interface, the game recorder interface pops up. When you linked PS4 to the computer, you can find it out from the list on the recorder.
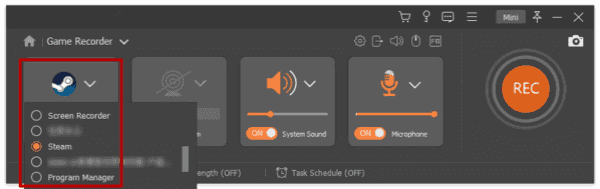
Step 3: Set the sound of system and the microphone, when all is ready, tap on REC to start recording video clip on PS4.
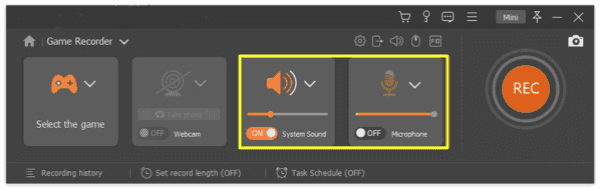
Step 4: Tap on save button to save the clip to the folder you've defined and tap on Re-Record button to record clips on PS4 again.
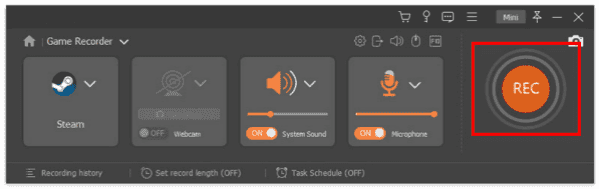
Step 5: The Recording History on the bottom of the recorder, here are all clips of gameplay recording. Manage the clips from the list.
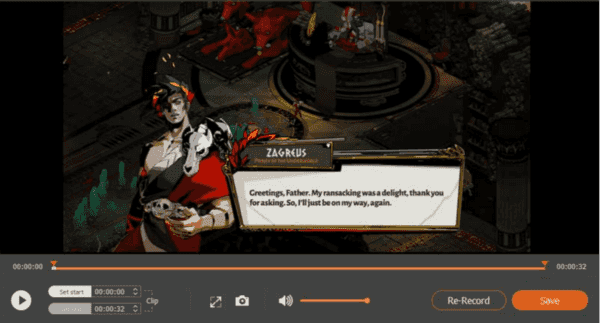
The PS4 has limited storage space, you should delete the previous records of gameplay on PS4 to free up more space for new video clips. The screen recorder can save all clips on PS4 on your computer. More platforms you can share if you record past gameplay on PS4 using the screen recorder, because you can save the clips to the computer with the format available on more platform.
The gameplay recording feature on PS4 is free and easy to use, EelPhone Screen Recorder is another choice for PS4 gameplay recording.

Likes
 Thank you for your feedback!
Thank you for your feedback!




