Summary
What to do when iPhone a device attached to the system is not functioning? If it's the problem of iPhone or the problem of computer, check two parts to find out the cause of the issue then locate the effective method to fix a device attached to the system is not functioning issue with ease.
“A device attached to the system is not functioning” notice pops up in the moment that the mobile device linked to Windows and the file copy operation between mobile device and PC. Or “this device is unreachable iPhone” comes out once plugged mobile device or other device to computer.
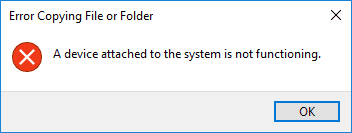
It's the issue of computer or the problem of the mobile device, especially that iPhone device is unreachable because of the photos or videos format which is unreadable on Windows, so it's unworkable to copy photos and videos from iPhone DICM directly to Windows. There are tips to overcome the “a device attached to the system is not functioning” issue effectively.
- Part 1: A Device Attached to the System is Not Functioning iPhone/iPad
- Part 2: A Device Attached to The System is Not Functioning Android
- Part 3: A device Attached to the System is Not Functioning -No Any USB Connection
Part 1: A Device Attached to the System is Not Functioning iPhone/iPad
Having plugged iPhone/iPad to computer, on the way to copy files from iPhone/iPad DICM folder on PC. Follow the tips below one by one to get the effective solution if it's the problem of iPhone/iPad.
Method 1: Unplug and Re-plug USB Cable
The abnormal connection between iPhone and PC makes it unsuccessful to link iPhone to computer and manager iPhone data on computer.
The first attempt you should do is checking the USB cable, if the USB cable didn't insert into the computer thoroughly, unplug the USB cable, and then re-plug the USB cable to the computer one more time. At the same time, make sure that the sturdy connection on iPhone port.
It's better try several times to connect iPhone to computer with success.
Method 2: Replace the old USB Cable with New One
Even with several attempts to unplug and re-plug iPhone to computer, the “a device attached to the system is not functioning” or the “this device is unreachable” appears also. If the USB cable is damaged or it isn't the original USB cable, find out new one and try one more time.
It's better to use the original iPhone USB cable to make connection between iPhone and computer.
Method 3: Trust Computer on iPhone
For the privacy and the safety of iPhone owner, every time when you plug iPhone to computer via USB cable, you should unlock iPhone/iPad and tap on Trust Computer to allow the data transfer between iPhone and computer.
It's another protection for iPhone/iPad owners which can prevent others from transferring data without permission. Don't forget to allow the data transfer on iPhone.
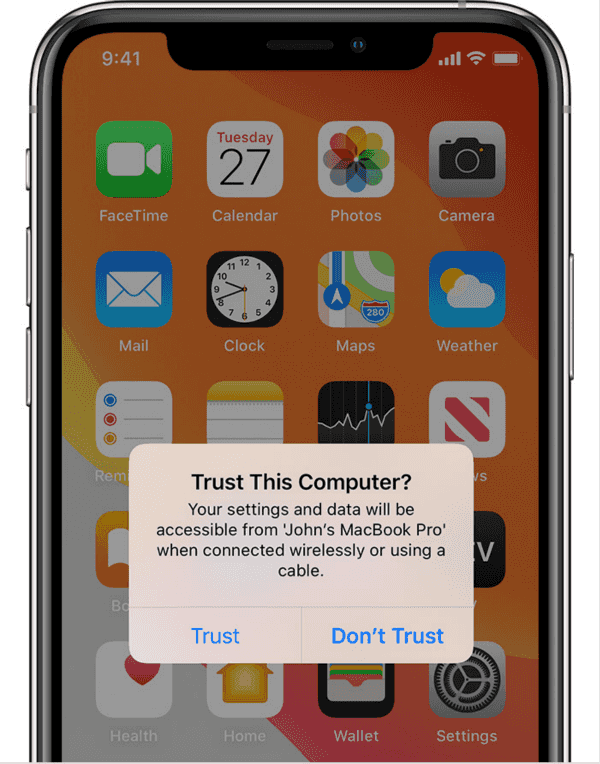
Method 4: Free up iPhone/iPad Storage
Even the operation on computer after iPhone linked to the computer with success, the iPhone should has enough space to support the operation between iPhone and computer.
Before connecting iPhone to computer, the iPhone storage is already full, it's hardly to manage the data on iPhone. Free up iPhone storage at first of all, you can delete some useless data or apps on iPhone before using the computer to manage iPhone data. You can also use the professional tool to free up iPhone effectively and easily.
Method 5: Convert HEIF or HEVC to Universal Format
From iOS 11, Apple makes the HEIF and HEVC the default format of camera photos and videos. The macos have no difficulty managing iPhone or iPad data, but Windows doesn't support the new format: HEIF and HEVC, you should convert the HEIF and HEVC to the format universal like jpeg and mp4.
When you copy or open the photos and videos with the format HEIF and HEVC, “a device attached to the system is not functioning” notice pops up and the operation can't go on. Convert those photos and videos to the generic format or download the HEIF Image Extensions to Windows so that you can read and write and HEIF or HEVC files.
It's an effective method to fix “a device attached is not functioning” issue when you tried to copy files from iPhone DICM folder to computer.
Part 2: A Device Attached to The System is Not Functioning Android
It's Android phone rather than iPhone or iPad you tried to link to computer, popping up the notice “a device attached to the system is not functioning” also. Just try the tips below mostly the same as the first part.
Method 1: Unplug and Re-plug Android Phone from Computer
The stability of the connection between Android phone and the computer, not only that you should check the USB port to computer, but also the port in Android phone, unplug and re-plug the USB cable from computer and Android phone to check if it's the issue of the USB cable connection.
Method 2: Use Another New USB Cable
The old USB cable is too old to connect Android phone to computer with success, use one new USB cable to have a try. The USB cable should be compatible with your Android phone.
USB cable is the link between Android phone and computer, test the USB cable is workable or not before using the USB cable to link Android phone to computer.
Method 3: Allow USB Debugging on Android Phone
For all Android phones, USB debugging should be enabled to allow the file transfer between Android and computer. Go to Settings> System updates>Developer options>USB debugging, turn on the USB debugging.
It's the feature of Android phone, the computer should get permission to scan out Android phone data and then manage Android phone files on computer, or the computer is only the charge tool for Android phone.
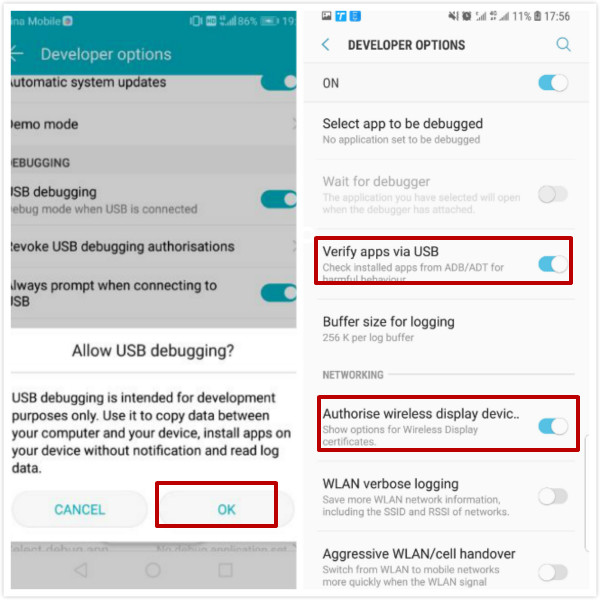
Method 4: Free up Android Phone
Same as the iPhone, if the Android phone is full, you can't make the operation on computer. Free up more space on Android phone to make the process smooth. Erase useless files on Android phone or delete the apps that you don't use for long time.
After having cleared up Android phone, reconnect Android phone to computer one more time to manage Android phone data.
All two parts are tips to solve the “a device attached to the system is not functioning” issue caused by mobile phone, if the mobile phone is workable in other computer and all tips above can't fix a device attached to the system is not functioning issue, turn to the third part to overcome the device attached to the system is not functioning issue.
Part 3: A device Attached to the System is Not Functioning -No Any USB Connection
“Just after the latest update to Windows 10, I've been experiencing issues on updating my other programs such as Skype and Nvidia drivers. Every .exe file I try to open ends up triggering the error message: "A device attached to the system is not functioning". How do I resolve this issue?” It's a real case from Microsoft's official website, the messages “a device attached to the system is not functioning” pops up after the Windows system update. Without any connection to another device, Windows pops the message “a device attached to the system is not functioning”, just follow the tips below to fix your computer to make the message disappear.
Method 1: Update Device Manger
Especially when you updated your Windows system just recently, and the notification pops up, go to the device manager panel to update the Device Manager with a yellow triangle exclamation mark.
Step 1: Tap on the Start button on the Windows interface, locate the search box from Start.
Step 2: Enter “Device Manager” to the search box to locate the Device Manager panel from Windows settings.
Step 3: Check the Device Manager one by one, if there is one yellow triangle exclamation mark, tap on it and then right-click, click on “update driver” to update the driver to the latest version. Update all drivers with an exclamation mark.
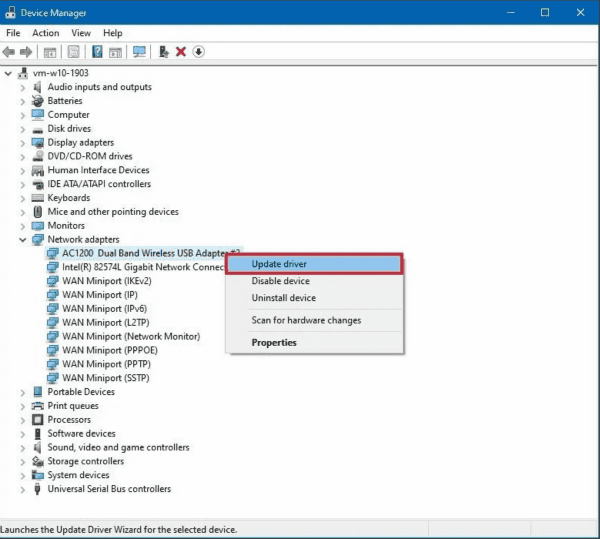
Or if you know the exact driver you should update in Device Manager, even without an exclamation mark, you can just update the driver from Device Manager directly.
Method 2: Check USB Port in PC
The USB port in the computer is the important driver to link mobile device to computer, if the USB port is in your computer, make sure that the USB port is still in use when we connect the mobile device or another external drive to the computer. For the hardware damage, you should replace the old USB port in the computer as soon as possible.
Method 3: Restart Windows
Restarting Windows can solve many Windows issues effectively, after having done all attempts above but the message still pops up, considering to restart Windows and then repeat the operation.
Method 4: Reinstall Windows System
Before trying the last method, it's better to backup all data in your computer to one external drive, all files in Windows will be erased if you reinstall the Windows system.
It's a professional operation, you'd better take your PC to the PC service to reinstall the Windows system or ask the professionals to install the Windows system.
When the message “a device attached to the system is not functioning” appears on Windows, check the cause of the issue and use the most effective method to solve the issue from the article above.
Alex Scott
This article was updated on 30 December, 2021

Likes
 Thank you for your feedback!
Thank you for your feedback!




