Summary
It's easy to make Samsung mobile backup, using Google Drive to back up Samsung to cloud directly, or use Samsung backup and restore APP to save Samsung data to PC which depends on how many times do you want to backup Samsung data rather than how much data of your Samsung, and it's the way to backup Samsung data to mac/windows selectively.
To save more space on Samsung, you should backup Samsung data regularly, then you can erase some data in Samsung to free up Samsung storage space, it's also one good habit to backup Samsung data regularly, you can restore from Samsung android phone backup when you deleted data in Samsung by accident, but which method to backup a Samsung phone depends on if you want to backup Samsung phone selectively.
- Part 1: How to Back Up Samsung Phone Selectively
- Part 2: The Newest Samsung Backup and Restore APP
- Part 3: Backup Samsung Phone Data to Google Drive
Method 1: How to Transfer Contacts from Android to Computer by Using Android Data Recovery[Quickest Method]
Do you want to preview all backed up data? Do you want to only backup photos on Samsung? EelPhone Android Transfer makes it easy to take Samsung mobile backup selectively, choosing the Samsung backup data type to export Samsung data to PC with clicks.
Step 1: Download EelPhone Android Transfer to the computer, launch it and from the home page of the EelPhone, click on Transfer feature to backup Samsung galaxy s5 to mac/windows.
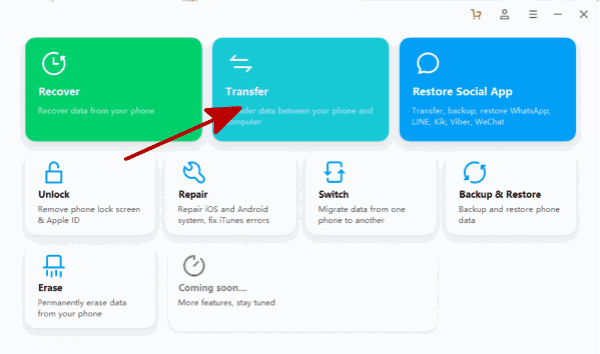
Step 2: Connect Samsung to the computer via USB cable, one more important, you should enable USB debugging on your Samsung to allow the tool to detect Samsung data.
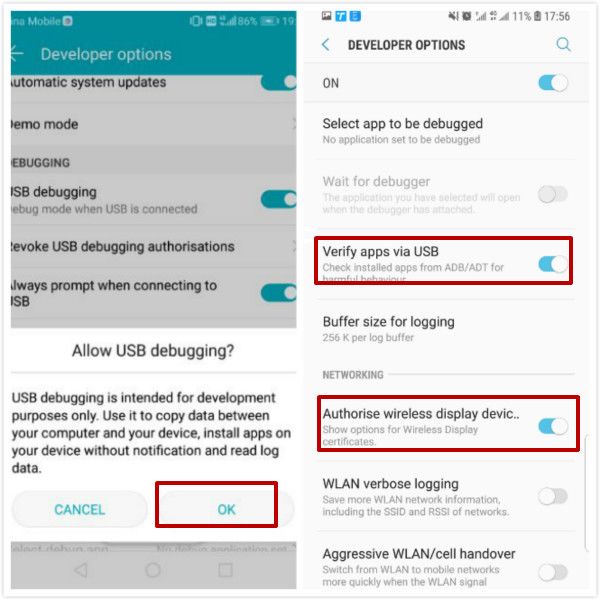
Step 3: Once your Samsung was linked to a computer, choose the backup data type from the top of the tool: Music/Video/Photo/Information/APP, the different data type for your choice.
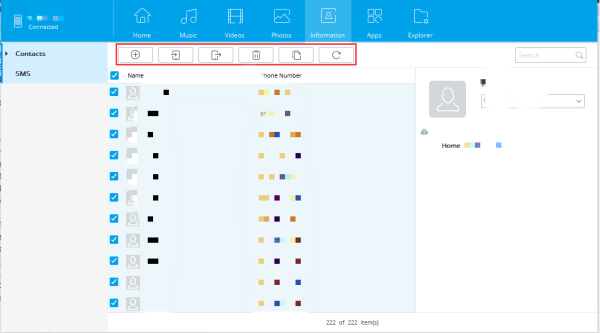
Step 4: It takes a few minutes to scan out the data on your Samsung, not only you can select the backup data type, but also you can select the part of data from one data type, you can even import data from your computer to Samsung phone at the same time as you like.
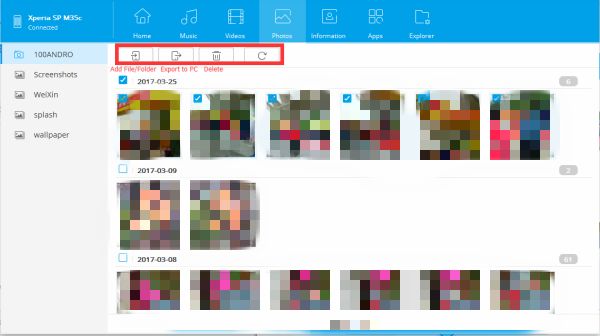
It's the best and the easiest way to backup Samsung data to PC, what's more, different from Google Drive, it charges based on the number of backups, not the data size.
Part 2: The Newest Samsung Backup and Restore APP
More data types for your choice and you can restore the backup to Samsung at once, but you can't import data from PC to Samsung.
Step 1: Download EelPhone Android Backup and restore to PC, from home page of the tool, click on Backup&Restore.
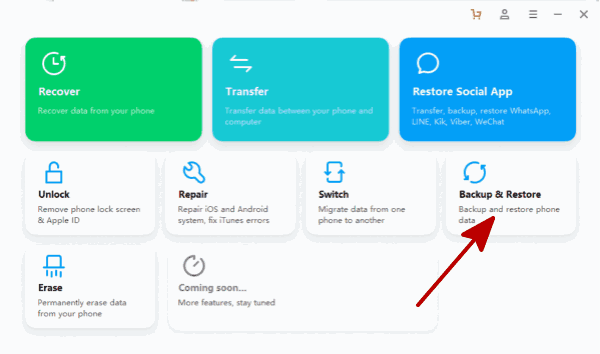
Step 2: Link Samsung phone to computer, same as part 1, you should enable USB debugging on Samsung to get the permission to scan Samsung data.
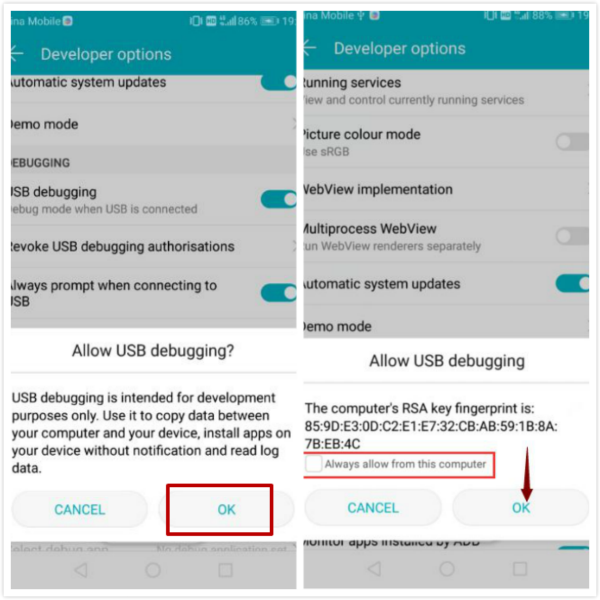
Step 3: Click on the Backup button to take Samsung mobile backup.
Note: If you want to restore from backup file, click on Restore button.
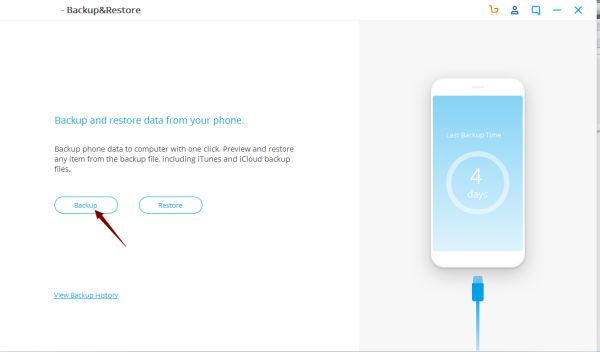
Step 4: Select the backup data type-almost all data types in Samsung then click on Backup to backup Samsung data to PC.
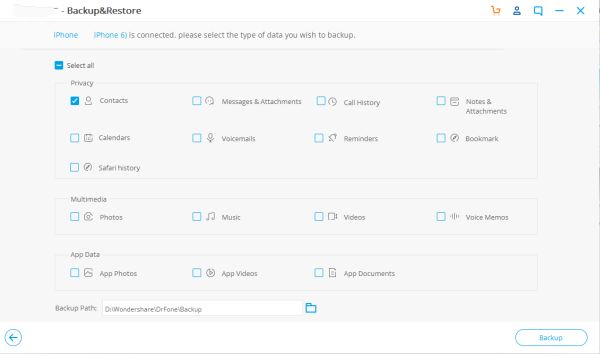
Step 5: How long does it take to backup Samsung data depends on the data size you have selected, keep connection during the whole process.
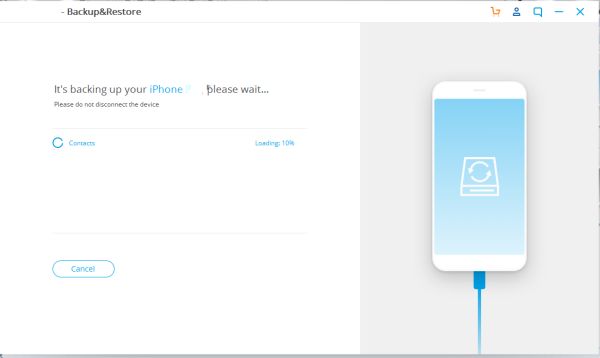
Note: If you want to restore from the backup file, click on the Restore button, then you can select the data type you want to restore.
Part 3: Backup Samsung Phone Data to Google Drive
At the moment you have set up one Gmail account on Samsung phone, the Google Drive account is your Gmail account, you can backup Samsung data to Google Drive.
Go to Settings>Accounts>Google>Gmail, choose the data you need to backup to Google Drive, then type on Sync Now button to backup Samsung phone data to Google Drive.
Note: It's only 15 GB free space for Google Drive, you should pay for it to get more cloud storage. It's stored on cloud not stored on PC. And the backup file will be replaced by the newest one.
EelPhone Android Transfer is the best way to backup Samsung device to PC, no need to replace old Samsung data, select the data you want to backup one by one rather than all in one time.
Alex Scott
This article was updated on 13 March, 2023

Likes
 Thank you for your feedback!
Thank you for your feedback!




