Summary
An invalid response was received from the device iPhone when you tried to connect iPhone to iTunes. Try to use the quickest and the most effective method to fix invalid response from iPhone from this article.
Compared with iCloud which is one charged app for apple users, we would like to manage iPhone/iPad data on computer for free with the help of iTunes. But when you plugged iPhone to computer, pops the notice “iTunes Could Not Connect to the iPhone XXX because an invalid response was received from the device.”
When an invalid response was received from the device iPhone, it means that you didn't connect iPhone to iTunes with success. You have to do some attempts before manage iPhone/iPad on computer through iTunes. Maybe you'll get all tips from this article.
Tip 1: Unplug and Re-plug iPhone
When an invalid response from iPhone, it means that you didn't make a connection between iPhone and iTunes. Please unplug iPhone from the computer, and after one minute, re-plug iPhone into computer again.
Check the USB port on iPhone and computer, and make sure that both USB ports were firmly plugged. Don't unplug the USB cable before the successful process.
Tip 2: Change USB Cable
Even though you've unplugged and re-plugged iPhone from computer, iTunes could not connect invalid response notice pops also. Change the USB cable and try again. It's better to use the original USB cable to connect iPhone to iTunes.
The damaged USB cable can't link iPhone to iTunes with success because of the poor connection. Turn to another USB cable and try again.
A firm connection between iPhone and computer is necessary to connect iPhone to iTunes successfully.
Tip 3: Update iTunes to The Latest Version
You've changed several USB cables and all tried several times but the iPhone won't connect to iTunes invalid response notice pops also.
Go to iTunes.com to update iTunes to the latest version. Try again when iTunes is the newest version.
Tip 4: Update iPhone to the Latest Software Version
The new iPhone software version will fix many iOS bugs and provide a better user experience. For the iPhone system bug or iTunes bugs, apple will release a new software version. Apart from the iTunes version, you can check iPhone software version also.
From iPhone settings, if there is one available software version, update to the new software immediately. When iPhone restarts after the software updating, connect iPhone to computer again.
Tip 5: EelPhone iTunes Fixer
iPhone was already updated to the latest software version, and you've tried several times to connect iPhone to iTunes but failed, EelPhone iTunes Fixer is the best way to fix the iTunes could not connect to this iPhone invalid response issue.
EelPhone iTunes Fixer is the tool to fix iTunes issues, not only the iTunes connection problems, but also iTunes syncing problems and iTunes errors. With clicks, you can fix the iTunes iPhone invalid response problem effectively.
Step 1: Download EelPhone iTunes Fixer to computer, Windows or Mac, choose the corresponding version according to your computer operating system. Install and launch it immediately. From the first interface, tap on Repair feature to load into the iTunes Fixer.
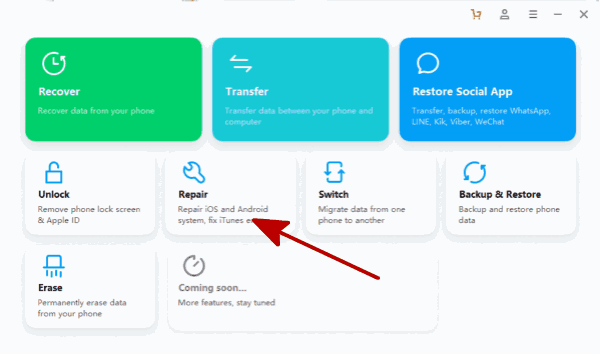
Step 2: From the left side of the tool, switch to the last one to repair the invalid response from iPhone issue. From the right interface, from three classifications, tap on the Repair iTunes Connection Issues.
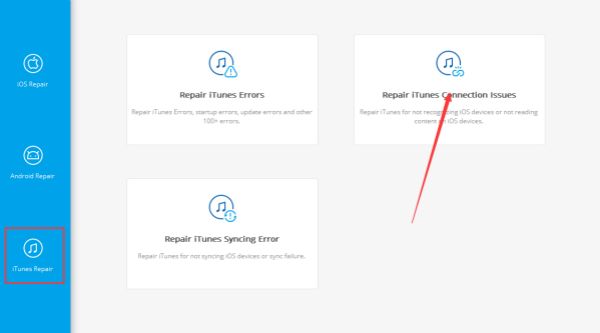
Step 3: Plug iPhone to computer using the original USB cable. Don't unplug iPhone during the whole repair process.
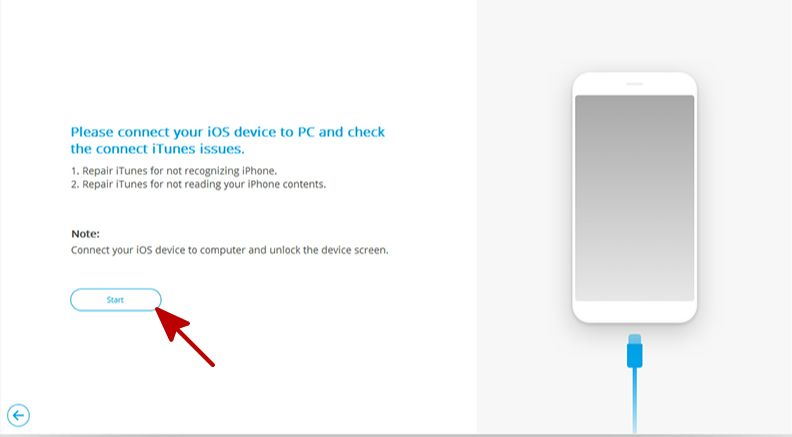
Step 4: Once iPhone plugged to the computer with success, the EelPhone iTunes Fixer will repair iPhone won't connect to iTunes invalid response issue automatically.
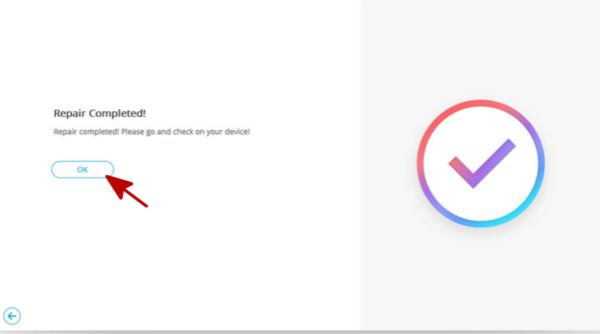
The whole process to fix the iTunes could not connect invalid response issue takes only a few minutes, with the detailed guide on the iTunes Fixer, what you should do during the whole process is clicks.
In the case that the iTunes could not connect to this iPhone invalid response notice pops when you want to link iPhone to iTunes, follow the tips above one by one.

Likes
 Thank you for your feedback!
Thank you for your feedback!




