Summary
We've already provided a detailed guide to jailbreak iPhone on Windows. For those who don't have windows, follow the guide in this article to jailbreak iPhone on Mac.
To develop more authorities of iPhone, like manage built-in features and apps on iPhone that you can't install or uninstall, you should jailbreak iPhone to get more authorities-change built-in settings and apps on iPhone.
How to Jailbreak iPhone on Mac
Step 1: Download and install checkra1n on Mac
For Mac, to jailbreak iPhone, you should make use of checkr1n. firstly, download and install checkr1n to Mac from checkr1n office website. There are several versions of checkr1n, you should choose one which is workable on your Mac.
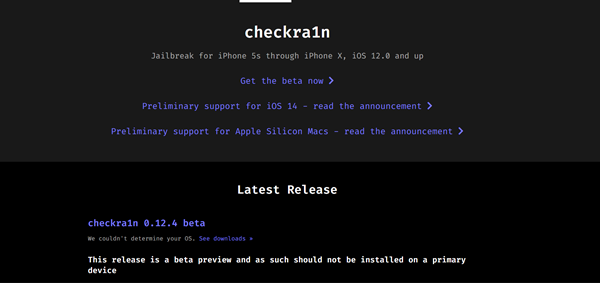
Step 2: Link iPhone to Mac
Once the checkr1n was installed on Mac, launch it immediately. Plug iPhone to Mac using the original USB cable. When iPhone was linked to the checkr1n with success, tap on the Jailbreak button to start jailbreak iPhone on Mac.
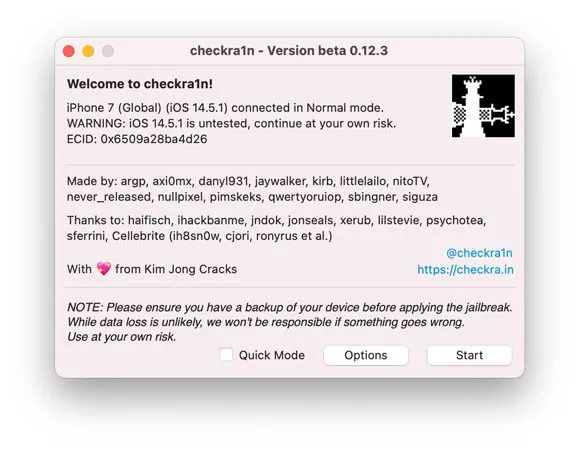
Note: If the Start button is gray, the Start button is unavailable, don't worry, tap on the Options button: select the “Allow untested iOS/iPadOS/tvOS versions” option, for iPhone 8/8 Plus/X users, you should also tap on the “Skip A11 BPR check”, then back to the home interface of checkr1n and tap on the Start button.
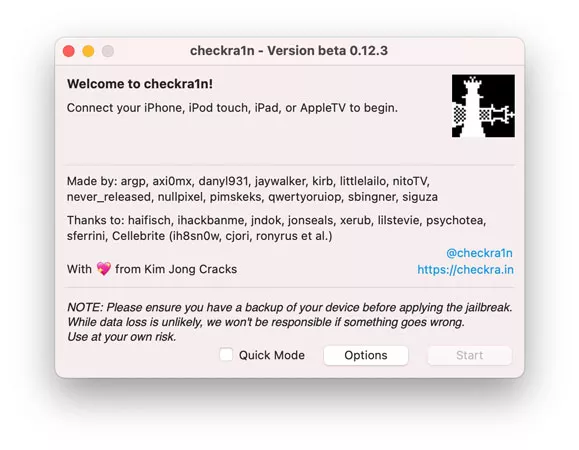
For iPhone 8/8 Plus/X users, you should go to Settings>Face ID & Passcode, turn passcode off to start jailbreak iPhone on Mac.
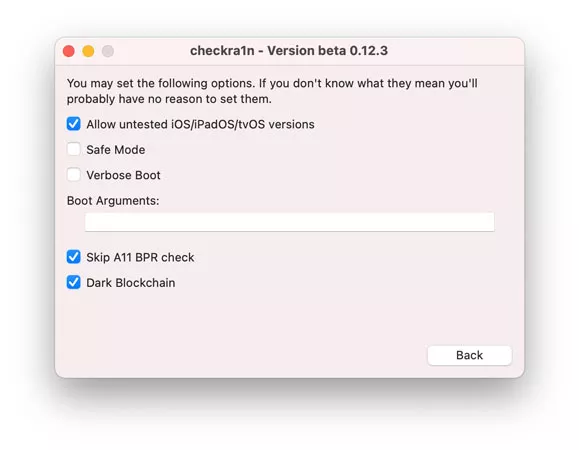
Step 3: Once you've tapped on the Start button, there will pop one window, tap on the OK button to go on. You should read the warning on the window carefully.
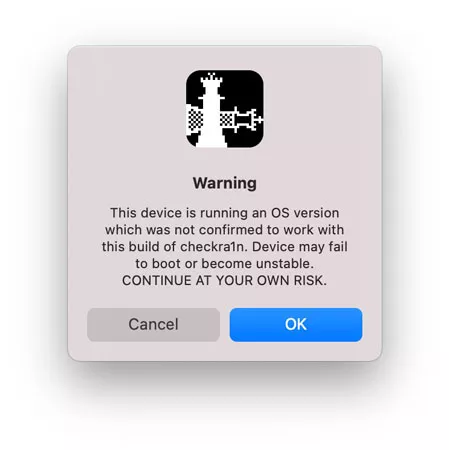
Step 4: The jailbreak process should help recovery mode and the DFU mode, on the next window, tap on the Next button to start putting iPhone into recovery mode.
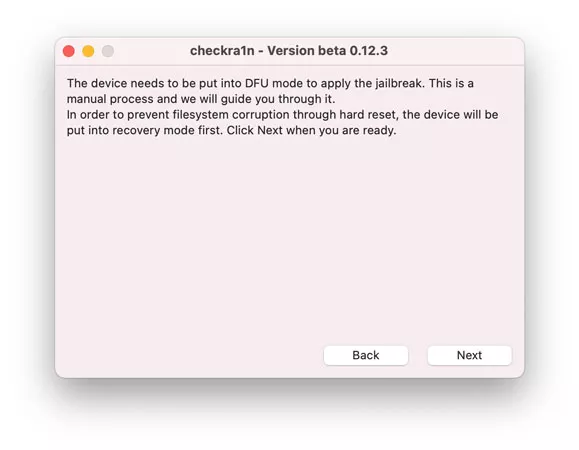
It's automatic to put iPhone into recovery mode, don't disconnect iPhone from Mac.
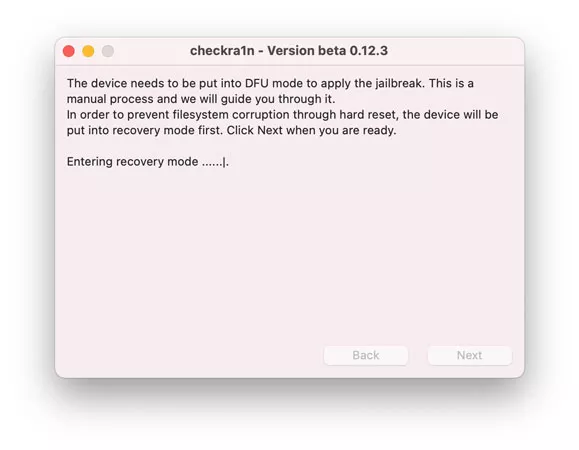
Step 5: When iPhone is on recovery mode, follow the guide on the tool to put iPhone into DFU mode manually. It's easy to put iPhone into DFU mode, the detailed guide will appear on checkr1n.
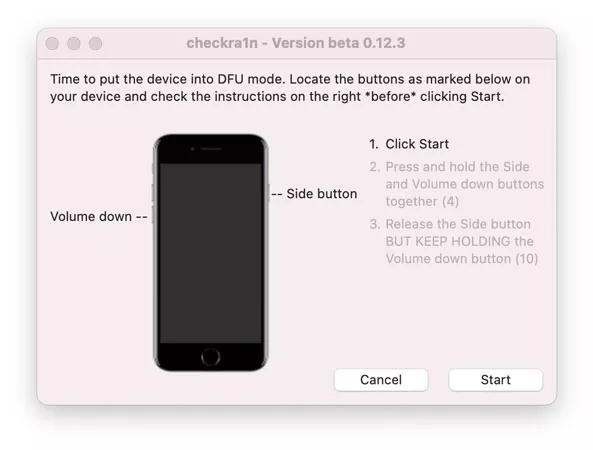
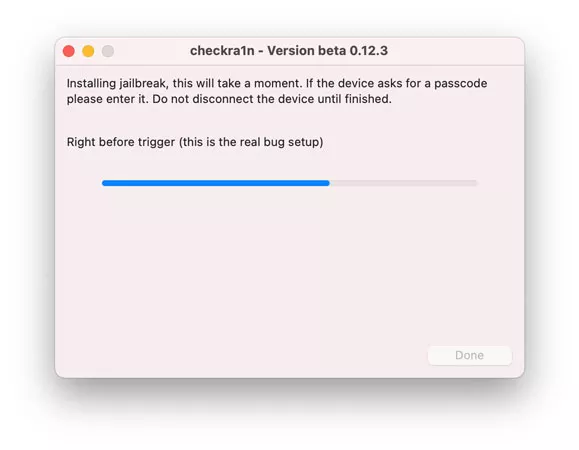
Step 6: Tap on the Done button when iPhone is on DFU mode.
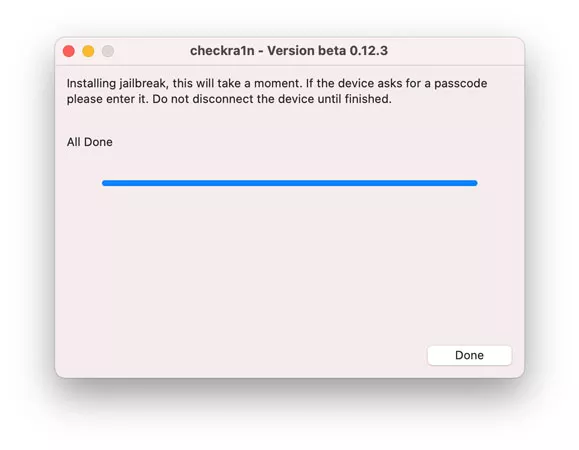
Your iPhone was jailbroken with success. With the help of checkr1n, it's easy to jailbreak iPhone on Mac. Don't miss any step to jailbreak iPhone on Mac. During the whole process, don't disconnect your iPhone from Mac.

Likes
 Thank you for your feedback!
Thank you for your feedback!




