Summary
When Move to iOS unable to migrate data from Android to iOS for free, you should check the cause of the issue and then fix Move to iOS not working corresponding. Rather than Move to iOS can migrate data from Android to iOS, you can also use other ways when the Move to iOS not working.
Move to iOS is one free data transfer APP for Apple users who bought one new iPhone/iPad/iPod, but they were Android users before. How to transfer data from Android to iOS? Apple provides one free APP to help them to move data from Android to new iPhone/iPad/iPod for free. It's one satisfying service and one way attract more people turn to Apple product.
- Part 1: How to Use Move to iOS
- Part 2: Why Move to iOS not Working
- Part 3: What to Do When Transfer Interrupted Move to iOS
Part 1: How to Use Move to iOS
Note: Generally, the Move to iOS was used to transfer data from Android to new iPhone/iPad/iPod, but in the case that you've factory reset your iPhone/iPad/iPod, you can also use the Move to iOS to migrate data from Android to iPhone/iPad/iPod.
Step 1: Download the Move to iOS APP on Android phone and stop all background operations on Android phone. The data migration process needs the help of network, you should link Android phone to one stable and strong WIFI. Make sure that the Android phone and iOS device have enough power to finish the transfer process.
Step 2: It's the step for iOS, follow the guide to set up your new iPhone/iPad/iPod or iOS you've just erased all data and settings from Settings. When the APP&Data screen appears, tap the Move Data From Android selection.
Step 3: Open the Move to iOS APP on Android phone, put two devices together, when one code appears on iOS, enter the code to the Android phone.
Step 4: Link iOS to the same WIFI account as Android phone by tapping on the Continue button once you've entered the code to Android phone.
Step 5: On Android phone, once you've entered the code and iOS linked to the same WIFI account with success, you'll be asked to select the data type to transfer from Android to iOS. Select the data type you want to transfer, migrate selected data to Move to iOS.
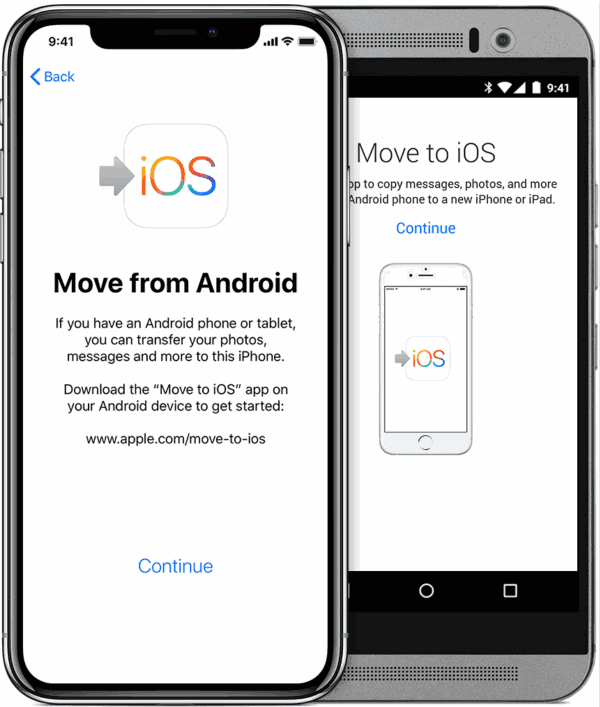
Wait a few minutes, all selected data in Android phone will be saved to iOS, set up other settings on iOS after the data migrate process.
Part 2: Why Move to iOS not Working
But sometimes, the Move to iOS not working transfer interrupted, you can't transfer data from Android to iPhone/iPad/iPod with Move to iOS, why it's unable to migrate Move to iOS?
Move to iOS Can only Migrate Data from Android to iOS
Move to iOS is one free APP to transfer data from Android to iOS, if you want to transfer data from iOS to Android, select other ways.
iOS Should Be New
When you would like to use the Move to iOS APP to transfer data from Android to iOS, your iPhone/iPad/iPod should be new or you've just erased all data and settings from settings. Because Move to iOS data migrate should the APP&Data screen on iPhone/iPad/iPod.
WIFI Connection
the Android phone and iOS should be linked to WIFI, you should link Android and iOS to the same WIFI account to migrate data from Android to iOS through Move to iOS.
Not All Data on Android Can be Migrated to iOS
The data in Android phone may be unavailable on iOS, like some APPs which only have Android versions, no iOS versions nowadays. When you want to migrate chrome data to iOS, you should update chrome to the latest version at first of all on Android phone.
iOS Storage is Full
The data size from Android phone is too large, the iOS doesn't have enough storage space to save selected data from Android phone.
When you're using Move to iOS to migrate Android to iOS, don't use Android phone during the data transfer process.
Part 3: What to Do When Transfer Interrupted Move to iOS
When Move to iOS could not communicate with device with success with all attempts, how to fix Move to iOS not working issue?
When Android and iOS are linked to the same WIFI account, iOS has enough storage space to save all data from Android phones, but Move to iOS not working either. And at the moment that you want to transfer data from Android to iOS not supported by Move to iOS, or when you want to transfer data from Android to iOS but don't want to erase iOS from settings to erase all data in iPhone, turn to EelPhone Mobile Transfer to transfer data from Android to iOS with ease.
1. Move to iOS not working on moving data from iOS to Android phone but EelPhone Mobile Transfer does
2. Move to iOS can't move data from Android to old iPhone directly without erasing all data in old iPhone, EelPhone Mobile Transfer does
3. Move to iOS can't transfer data from Android to Android, but EelPhone Mobile Transfer does.
4. Move to iOS can't move all data from Android to iOS but EelPhone Mobile Transfer does.
Especially when you don't want to erase all data and settings on old iPhone/iPad/iPod, turn to EelPhone Mobile Transfer to move from Android to iOS with one click.
Step 1: Download EelPhone Mobile Transfer to PC, launch the tool on PC. From the home interface of the software, tap Phone to Phone Transfer to move data between Android and iOS.
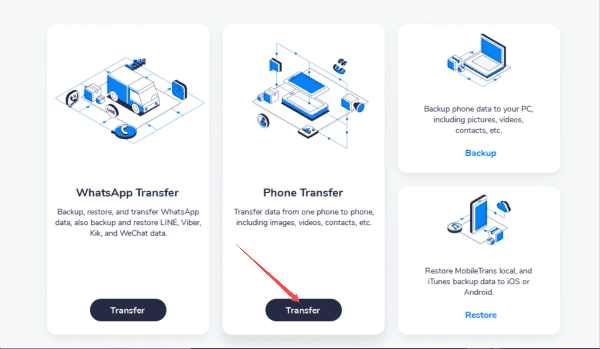
Step 2: Plug the Android and iOS into PC using the USB cable. Unlock iOS and tap on the Trust Computer button to link iOS to PC, on Android phone, you should enable USB debugging to allow the PC to scan Android data.
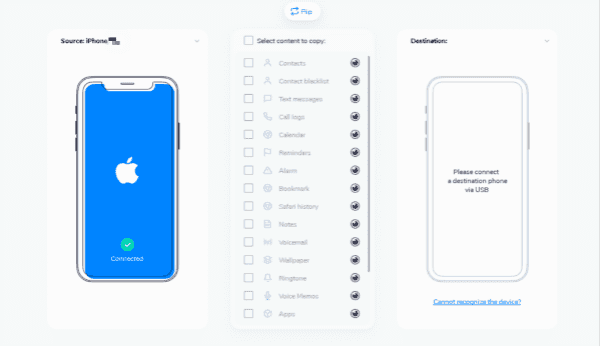
Step 3: Select data type in the middle of the tool to move from the left side to the right side. You should put the source device on the left side, the destination to the right side.
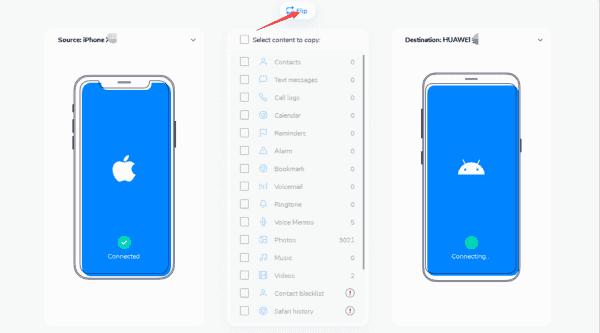
Step 4: All is ready, tap on the Start Transfer button to move from Android to iOS. All selected data will be moved to iOS.
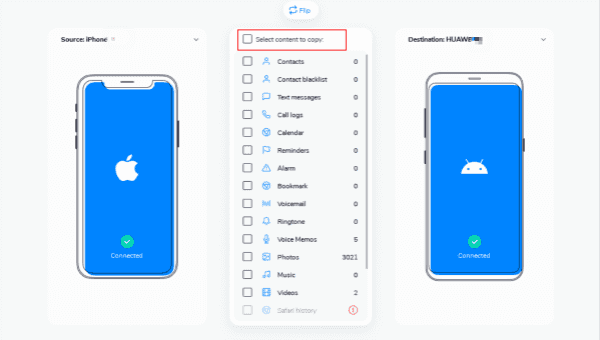
Move to iOS is one free APP to transfer data from Android to iOS, but when Move to iOS not working or when you want to move data from iPhone to Android or Android to Android, you can choose EelPhone Mobile Transfer.

Likes
 Thank you for your feedback!
Thank you for your feedback!




