Summary
When you recover data from Samsung Galaxy, you should root your device, only in this way can we restore Samsung Data. We provide one way to root Samsung for free.
When we recover data of Samsung Galaxy Galaxy S9 / 8/7 or Note 8/7, firstly we should root our Samsung. But how to root your Samsung if the toolkit of android data recovery cannot root your smartphone. You can find the solution here.
Before the detailed steps, it's better to backup your data with “ Backup and Restore ” in your phone to prevent data loss from your Samsung after rooting.
How to back up data from Samsung
How to recover lost data from Samsung
Note: The method of this root Samsung phone will invalidate your phone warranty. You need to follow our steps strictly. If you block the phone during the root process, we will not be responsible for any problems with the phone.
For example: How to root Samsung Galaxy S8 and S8
Step 1: Turn on USB debugging and OEM unlocking.
Before rooting Samsung Galaxy S8 and S8, we need to allow USB debugging, go to Settings > About Phone > Software Information, and then press 7 times on the build number until the following message appears: " You are now a developer."
Step 2: You will now see the developer options on the settings page. Go back to the settings, click on it, then scroll down the list to enable OEM unlocking and USB debugging.
Step 3: Please download the Samsung Developers corresponding to Samsung version on the website and install it on your computer.
http://developer.samsung.com/galaxy/others/android-usb-driver-for-windows
Step 4: Download Stock Rom on your computer at the following website
https://autoroot.chainfire.eu/
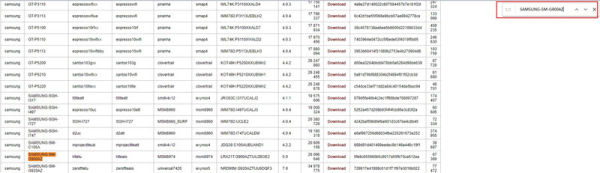
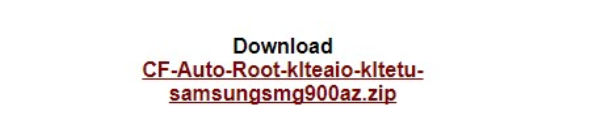
Step 5: Now install the ODIN file (click on the latest version) from the link mentioned above.
https://odindownload.com/
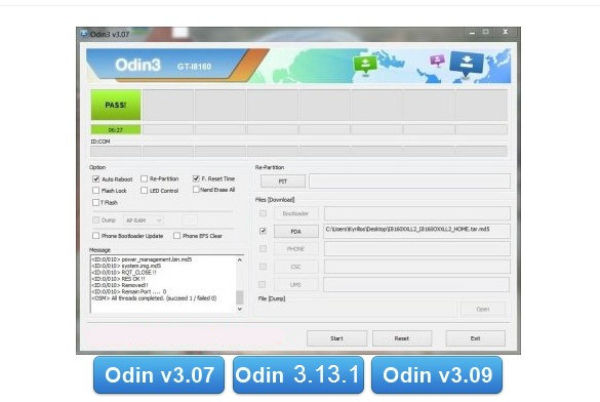
Step 6: Launch the ODIN app on your desktop and turn off the Samsung Galaxy S8 and S8 to boot into download mode. Then press and hold the " Power button, Home button and Volume down button " button for about 6 to 10 seconds.
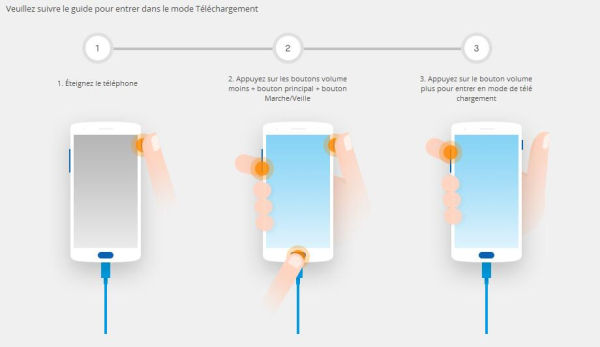
Step 7: After displaying a yellow triangular alert in a window, press the " Increase Volume " key to enter the Odin mode. Then the window will change to another window displaying " Downloading " and " Do not turn off target !! ".
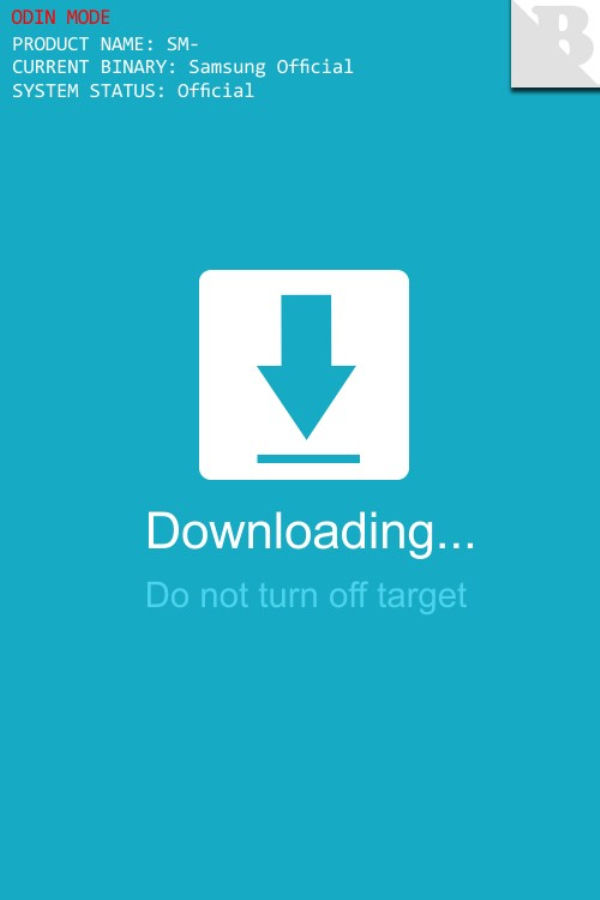
Step 8:Connect Samsung to PC via a USB cable. The flash tool will automatically detect your device and display an message in the lower left corner.
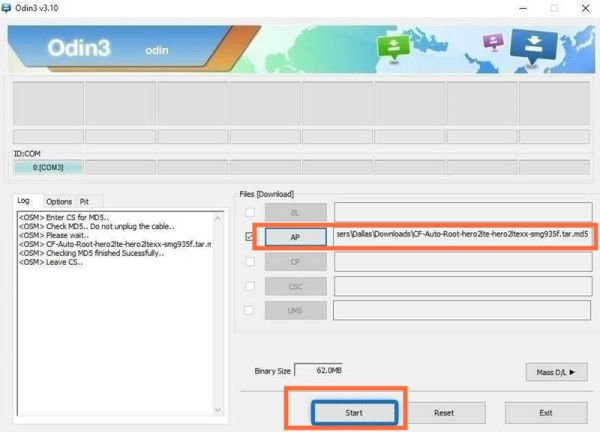
Step 9: Click on the "PDA" or "AP" according to the version of the application you downloaded. For example: "AP"> " Add Rom File ">. Click on " Options " and check " Re-Partition " box is not checked.
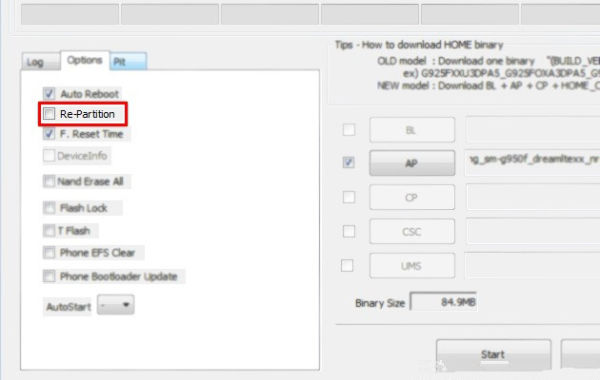
Step 10: The button previously clicked will appear a window to put the firmware file in the application.
Step 11: After selecting the firmware file, select " Start " to continue this process. Do not unplug or use your smart device during treatment.
Step 12: After flashing, this tool will show you a green button like " Reset " or " Skip " under the version of your application.
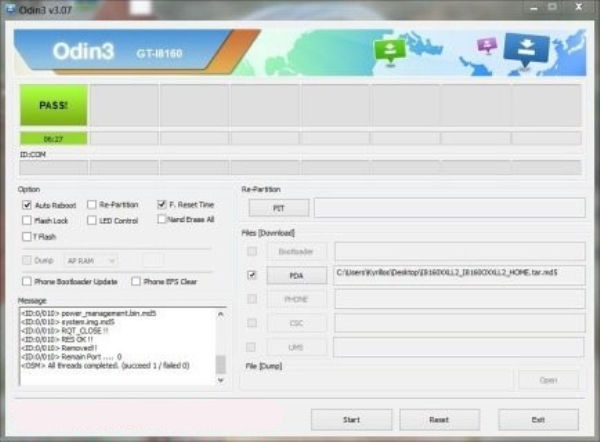
Alex Scott
This article was updated on 12 September, 2019

Likes
 Thank you for your feedback!
Thank you for your feedback!




