Summary
How do you unfreeze a Samsung tablet? force restart Samsung tablet when Samsung tablet frozen and won't turn on, if it doesn't work at all, considering EelPhone Android System Repair tool then, it's the most effective method to fix an unresponsive Samsung tablet screen till now, the whole process takes only around ten minutes.
“My Samsung tablet is frozen and won't turn off even when I hold on the power button for one minute, then I force restarted the frozen Samsung tablet to wake it up, but still failed. what to do when your Samsung Galaxy tablet freezes? I need one effective method to fix frozen Samsung tablet.”
As we mentioned above, when my tablet is frozen, turn it off or force restart frozen Samsung tablet immediately, if it doesn't work, seek other method to fix frozen Samsung tablet. From this article, you'll get the effective method to unfreeze a Samsung tablet.
- Part 1: Why Did My Tablet Freeze
- Part 2: How to Force Restart Samsung Tablet When Galaxy Tab a Frozen
- Part 3: How to Fix My Tablet from Freezing with Clicks-EelPhone Android System Repair
- Part 4: How to Reset Frozen Samsung Galaxy Tablet With Buttons on Samsung Tablet
Part 1: Why Did My Tablet Freeze
why is my tablet freezing? You can bypass the issue next time by knowing the cause of the frozen Samsung tablet. Get a suitable solution to fix frozen Samsung tablet when you got the causing of it.
Ran Out of Power
You'll receive one notice when your Samsung tablet are going to run out of power, Samsung tablet will freeze and power off then, charge Samsung tablet and after several minutes, turn it on by holding on the power button, don't forget charge your Samsung tablet in time, it's bad habit to use Samsung tablet in a low power station which will heart Samsung hardware and software.
Lack of Storage Space
The Samsung tablet space is full, always stuck on one screen when you use Samsung tablet, you should clean up Samsung tablet storage regularly, make sure that the Samsung tablet has enough space to run smoothly.
Hacker Cracked Your Samsung Tablet
One unknown app installed on your Samsung tablet, when you enabled it, immediately, your Samsung tablet frozen and won't turn off anymore, it's maybe the problem of the unknown app. Don't install an unknown app and don't open an unknown links from messages which bound with a cracker virus.
Part 2: How to Force Restart Samsung Tablet When Galaxy Tab a Frozen
Mostly, when Samsung tablet frozen, tap and hold on to the power button to turn it off(but regularly you can't turn off frozen Samsung tablet by holding on to the power button.)
Then force restart Samsung tablet when you hold on the power button can't turn on Samsung tablet normally, hold on the power and the volume down buttons at the same time for more than 10 seconds. Then your frozen Samsung tablet logo appears, you've fixed frozen Samsung tablet with the steps above.
In the moment that the force restart can't unfreeze Samsung tablet normally, your Samsung tablet frozen and won't turn on after several attempts, turn to the second tip to fix Samsung tablet frozen screen.
Part 3: How to Fix My Tablet from Freezing with Clicks-EelPhone Android System Repair
EelPhone Android System Repair provides also a free way to enter and exit recovery/download mode, with a detailed guide on the repair tool, it's easy to fix frozen Samsung tablet.
More About EelPhone Android System Repair:
1.All in one tool about Android system issues.
2.Free to enter/exit recovery and download mode of Android phone
3.Fix almost all Samsung system issues.
4.The whole process is nearly automatically, easy and effective.
5.Data loss after the repair process, it's the only limitation.
Step 1: Download the EelPhone Android System Repair tool on Windows computer, only windows version now, so you should borrow one windows system computer if you don't have one, launch it after the installation, from the main page of the tool, what you need is Repair Android System.
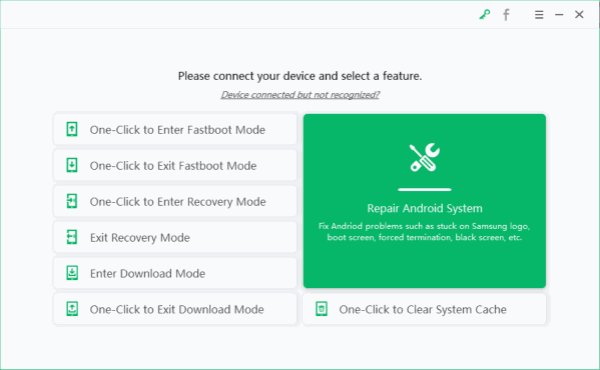
Step 2: Link frozen Samsung tablet to the tool via USB cable, keep connection during the whole process, before click on Repair Now, read the Notes carefully:
1.Data loss after the repair process, you should restore from backup file to get back the lost data. 2.Just enter the password or google account if asked later.
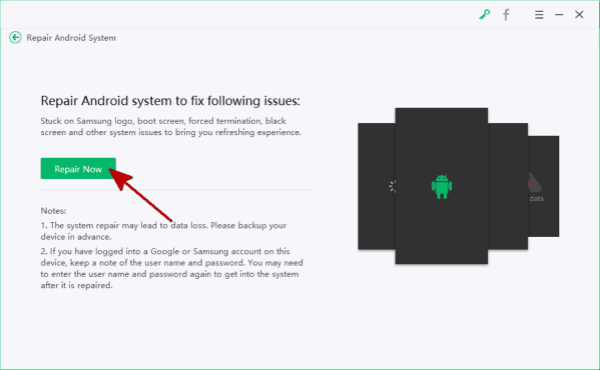
Step 3: it's the step to choose your frozen Samsung tablet model information, the tool needs the model information to download the corresponding data package to repair the system issue. In the case that you can't locate the exact model information from the tool, click on the “?” icon to get the exact model information then.
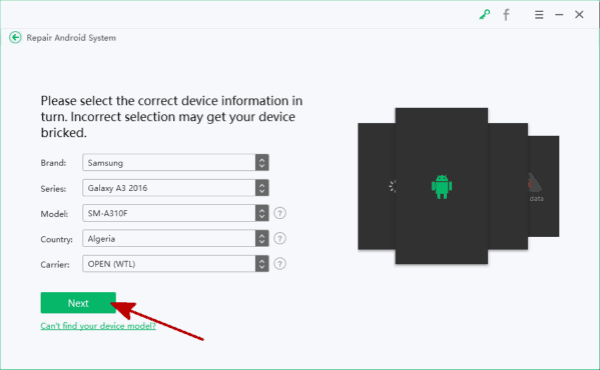
Step 4: The tool will download the firmware data package according to the model information, just keep connecting.
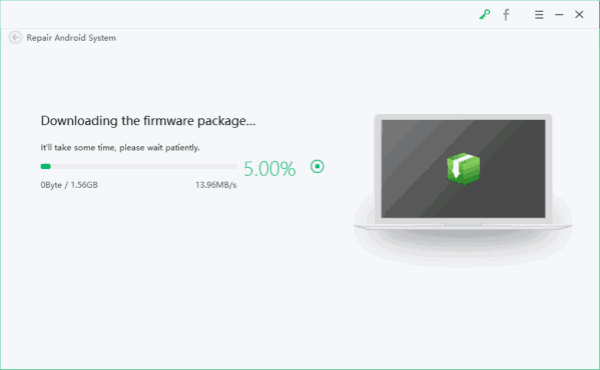
Step 5: Tap on Repair Now when the firmware data package was downloaded with success.
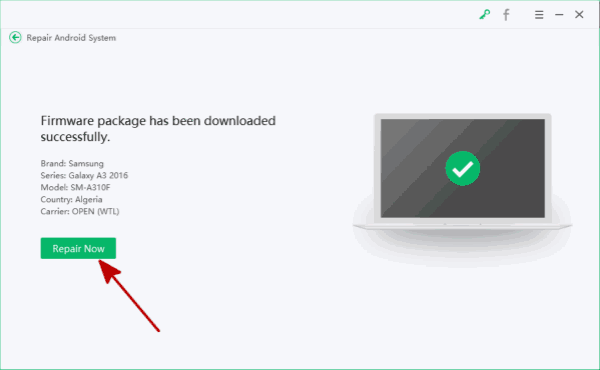
Note: Once clicked on the Repair Now button, one Tips window pops, have a look and then click on Continue to go on.
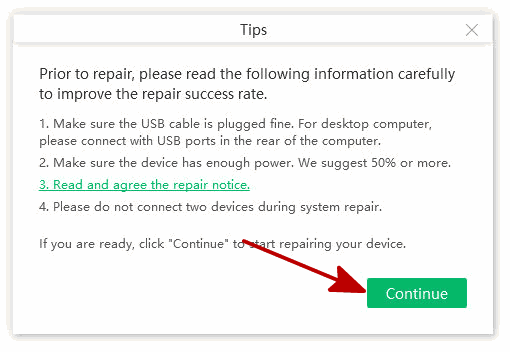
Step 6: During the repair process, you'll be asked to do some operations, just follow the guide on the tool and don't unplug the frozen Samsung tablet till the repair finished.
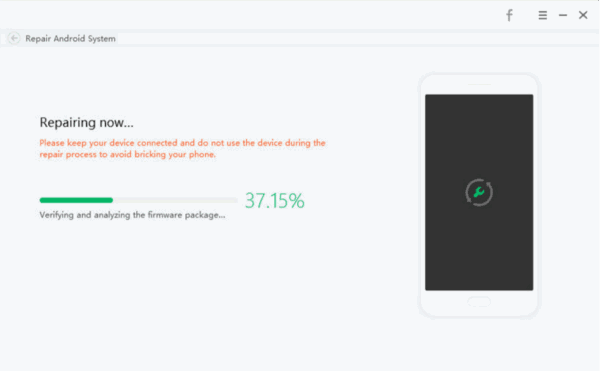
The whole process takes only nearly 10 minutes, the Samsung tablet will boot up normally. Retry the steps one more time if fail.
Part 4: How to Reset Frozen Samsung Galaxy Tablet With Buttons on Samsung Tablet
It's the freeway to unfreeze Samsung tablet, but it's difficult to make it work successfully, you should turn it off at the first of all, for most frozen Samsung tablet, you can't power it off by holding on the power button, but just have a try.
Step 1: Turn off frozen Samsung tablet by holding on the power button for a few seconds.
Step 2: Press and hold on the power and the volume up buttons at the same time, release two buttons when recovery mode screen appears.
Step 3: Use the volume buttons to switch to “factory reset” selection from all, tap on power button to confirm the selection.
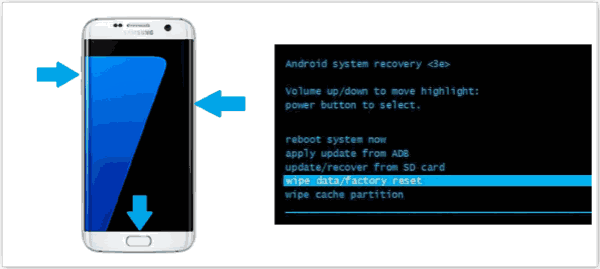
Wait during the reset process, the Samsung tablet will restart automatically, if the tablet can turn on normally, it means that you've fixed frozen Samsung tablet.
Alex Scott
This article was updated on 30 December, 2021

Likes
 Thank you for your feedback!
Thank you for your feedback!




