Summary
iPhone The device is unreachable even when you've already plugged iPhone to computer using the original USB cable. You should check the USB cable and iPhone settings to fix this device is unreachable iPhone issue, or pay attention to another way to export files from iPhone to computer.
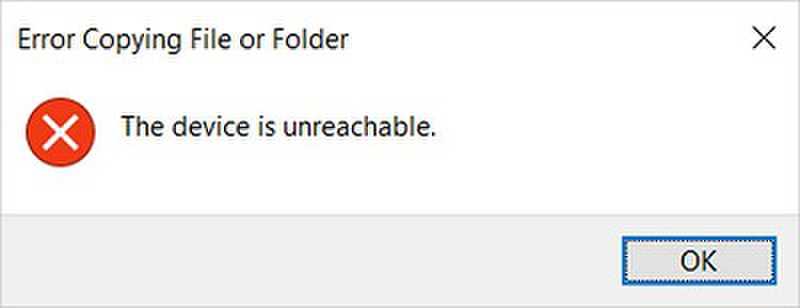
“The device is unreachable” notice pops when you just plugged iPhone to computer. The notice means that your iPhone can't link to computer and manage iPhone files on computer.
With the limitation of apple, nowadays, when you linked iPhone to computer with success, you can only preview all videos and photos of iPhone from the DCIM folder. From the DCIM folder, you can copy the photos and videos to computer directly.
What to do when The device is unreachable and the notice “error copying file or folder” appears even that you've locate the DCIM folder on computer.
- Tip 1: How to Fix iPhone this device is unreachable-USB Cable
- Tip 2: How to Fix The device is unreachable iPhone on Settings
- Tip 3: The Device is Unreachable iPhone to PC-Change Computer
- Tip 4: What to Do When Error Copying File or Folder-EelPhone iPhone Transfer
Tip 1: How to Fix iPhone this device is unreachable-USB Cable
The device is unreachable iPhone window pops when you want to connect iPhone to computer. However, iPhone is unreachable and the notice pops continuously. How to bypass the The device is unreachable notice?
Firstly, tap on the “x” icon to close the notice and then try to search out the DCIM folder from computer and copy the files to computer.
In the case that the The device is unreachable notice pops up constantly or you can't copy the DCIM folder to computer when you close it up with success. It's better to use the original USB cable to link iPhone to computer.
So when The device is unreachable window appears, disconnect the USB cable and then use another USB cable and try one more time. You should unlock iPhone and tap on the Trust button to connect iPhone to computer with success.
The notice appears even you've changed several USB cable, you can't link iPhone to computer with success either.
Tip 2: How to Fix The device is unreachable iPhone on Settings
You've selected the files from DCIM folder, and already changed several USB cables but The device is unreachable pops also. You should check the settings on iPhone.
Go to Settings>Photos, on the photo feature, switch to Automatic if you've selected Keep Original on the bottom of the Photos interface. Or when the defined settings is Automatic, switch to the Keep Original and try again.
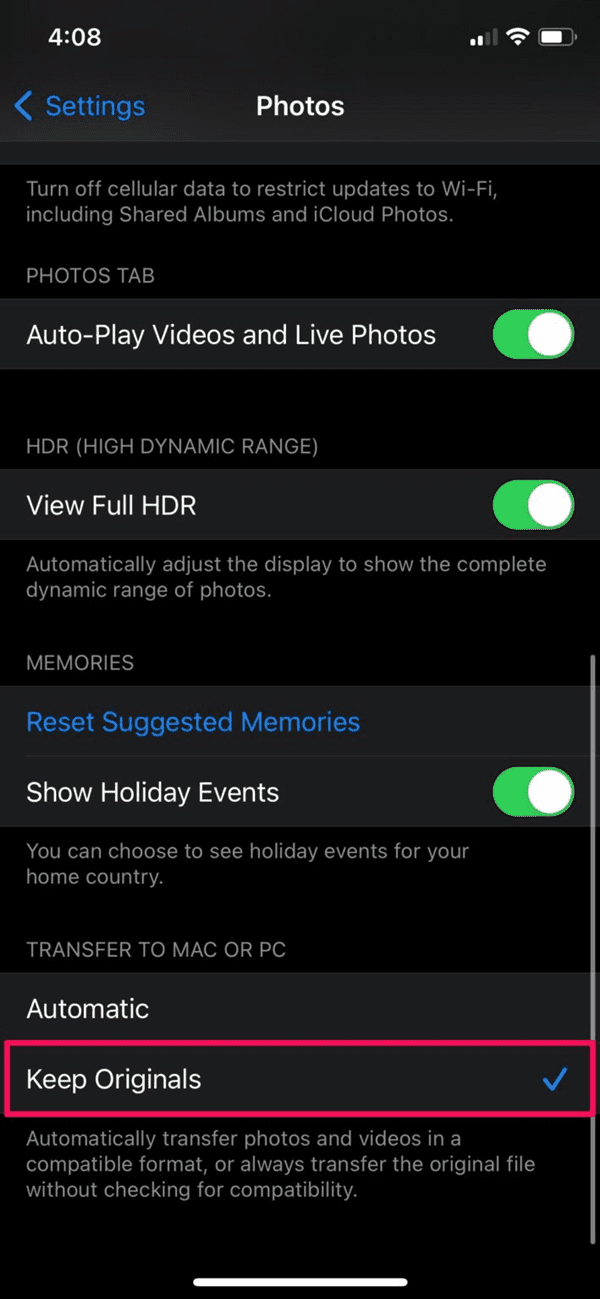
When you switch to the Automatic, all videos and photos on iPhone will be transferred to the compatible format when you plug iPhone to computer and want to manage files on DCIM folder on computer.
When you copy files from DCIM folder to computer, the videos and photos will compatible to computer automatically and won't pop the notice-The device is unreachable.
Tip 3: The Device is Unreachable iPhone to PC-Change Computer
The device is unreachable notice appears on Windows mostly when you would like to connect iPhone to Windows and manage data on Windows.
There are many possibilities of The device is unreachable notice because of the different operation systems. If you can find out one Mac, you'd better plug iPhone into Mac and manage files on Mac rather than Windows.
Or when there isn't one available Mac, you can turn to the last method to fix The device is unreachable iPhone issue.
Tip 4: What to Do When Error Copying File or Folder-EelPhone iPhone Transfer
The device is unreachable notice pops constantly, you can't manage iPhone data on computer, you can turn to another way to manage iPhone data on computer.
EelPhone iPhone Transfer is the tool to manage iPhone data on computer, not only photos and videos, but contacts/messages which you can manage on computer. Moreover, you can import files from computer to iPhone, and you can delete and edit it computer as you like.
Step 1: Download EelPhone iPhone Transfer to computer, Windows or Mac version depends on your computer operation system. Plug iPhone to computer using original USB cable, don't disconnect iPhone from computer during the whole process.
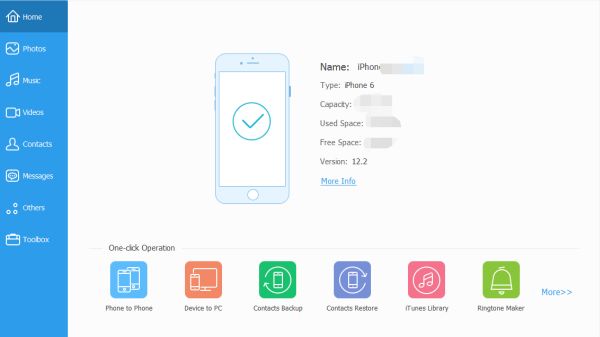
Step 2: From the left side of the EelPhone iPhone Transfer, that's all operable data types you can manage on the tool, the tool will upload all data on iPhone.
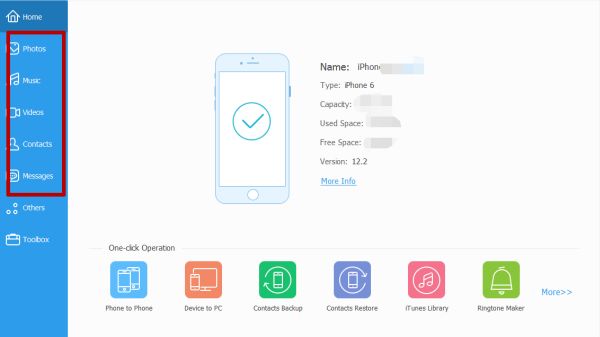
Step 3: Switch to the Photos or the Videos on the left side, from the scanning result, select the files you want to export to computer. Tap on the Export to PC button on the right bottom corner. On the top of the tool, you can import or export files. When you manage contacts on the tool, you can even delete or add contacts or export contacts in different formats.
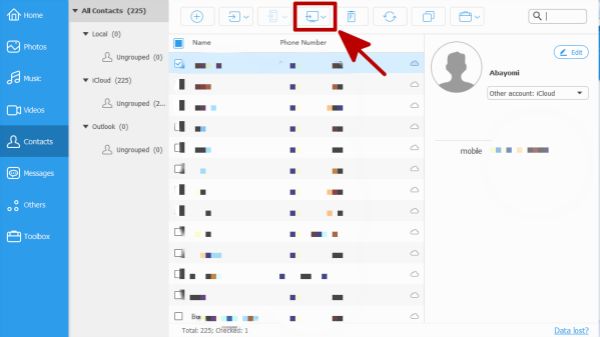
Mostly, it's the problem of the settings on iPhone, check the photos settings at first. Or you can choose another way to manage files on computer.
Alex Scott
This article was updated on 02 April, 2022

Likes
 Thank you for your feedback!
Thank you for your feedback!




