Summary
Can we transfer LINE chat from iPhone to iPhone for free? Got the free method to copy LINE chat messages from iPhone to iPhone and the quickest way to transfer LINE chat history to new iPhone with one click.
LINE transfer between iPhones is easier than LINE transfer between iPhone and Android. Let's list several tips to transfer LINE from iPhone to iPhone and compare the shortage and advantage of each method.
- Method 1: How to Transfer LINE Chat Messages from iPhone to iPhone via iCloud
- Method 2: How to Transfer LINE Chat from iPhone to iPhone via Transfer Tool
Method 1: How to Transfer LINE Chat Messages from iPhone to iPhone via iCloud
iCloud is still the powerful tool for iDevice, it's also useful when you want to move LINE chat from iCloud to new one.
Step 1: Backup LINE in Old iPhone to iCloud
First of all, the LINE chat history should be moved to iCloud drive, open LINE APP, go to Settings interface on LINE APP, locate Chat&Voice Calls>Chat History Backup>Backup Now
Note: Before the first step, make sure that you've logged in iCloud account on iPhone, and there is enough space to store all iPhone LINE chat history, so you should check the useful storage space on iCloud before making LINE chat backup. Enable iCloud drive from iPhone settings: Settings>[your name]>iCloud>iCloud drive, enable iCloud Drive from top and enable LINE from the APP list below.
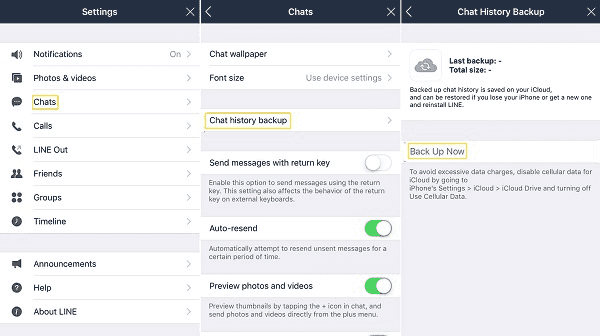
Step 2: Restore LINE to New iPhone
Precaution: Sign out of iCloud in old iPhone, sign in new iPhone with the same iCloud account as old iPhone. Download LINE APP from APP store.
Log in APP with the LINE account and password in old iPhone, choose Restore from iCloud on the interface to restore LINE chat history from iCloud backup. It's the last choice to restore LINE chat history from iCloud unless you factory reset new iPhone later.
Follow the guide on the LINE APP to restore LINE chat history from iCloud, make sure that the new iPhone has enough space to store LINE chat history or the process will end with failure.
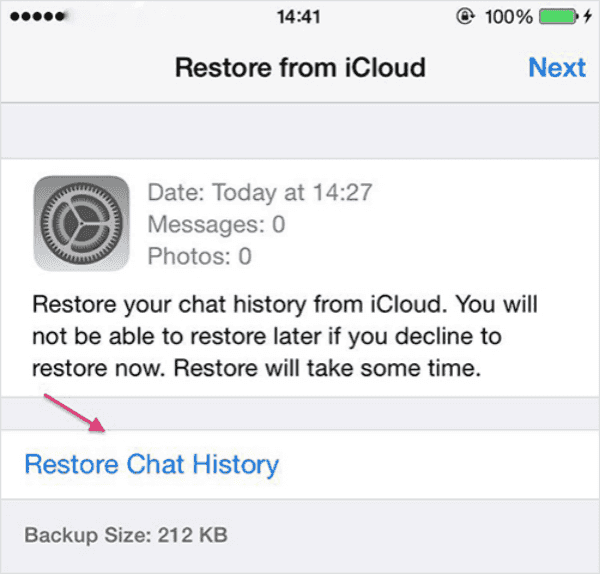
It's the detailed steps to transfer LINE chat history from iPhone to iPhone via iCloud, if you're using iCloud to backup iPhone data, it's one good choice to move LINE chat from iPhone to iPhone. But it's a little complex to transfer LINE chat history via iCloud, one easier method to transfer LINE from iPhone to iPhone is EelPhone LINE Transfer.
Method 2: How to Transfer LINE Chat from iPhone to iPhone via Transfer Tool
The EelPhone LINE Transfer makes it easier to transfer LINE chat from iPhone to iPhone, the whole process takes only several clicks, what you should do is following the guide on the transfer tool.
Step 1: Free download EelPhone LINE Transfer to computer, from the home interface of the transfer tool, tap on LINE from all.
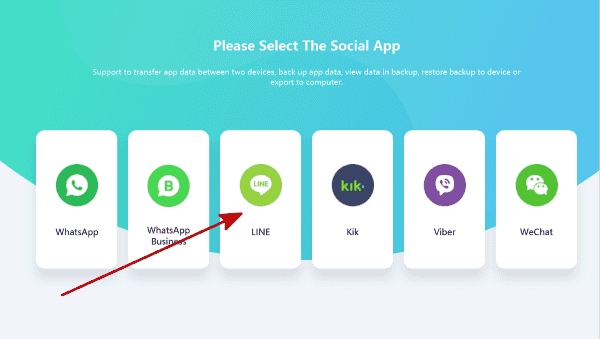
Step 2: Connect old iPhone to computer using USB cable and switch to Backup feature from the left side of the transfer tool.
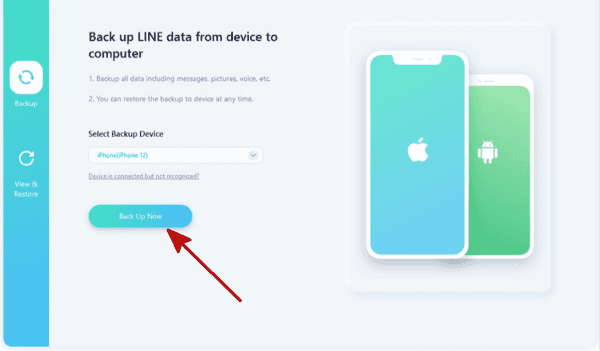
Step 3: Once the old iPhone is linked to the tool, check the model information and then tap on Back Up Now to start backing up LINE chat history on old iPhone.
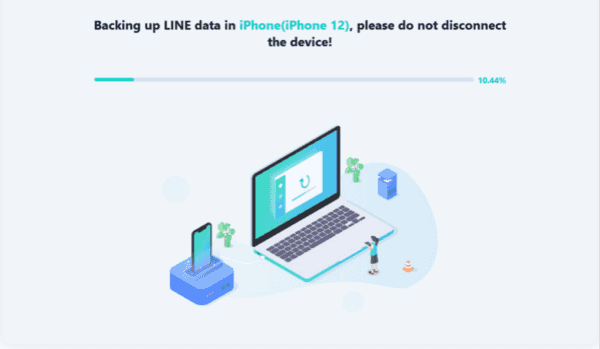
Step 4: When the tool is backing up LINE chat history on iPhone, keep connection until the LINE backup process finishes.
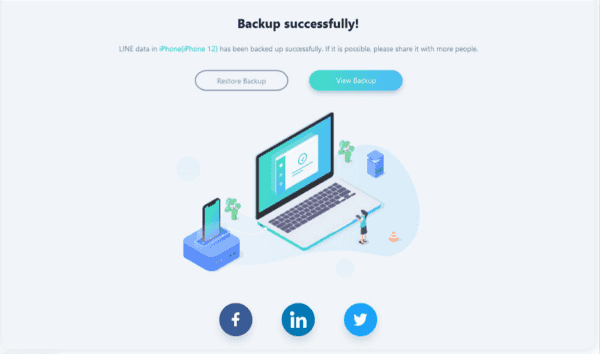
Step 5: Unplug the old iPhone and plug the new iPhone into computer. From LINE interface, switch to View&Restore, there is all restorable LINE chat history backup file, choose one and then tap on Restore to iOS.
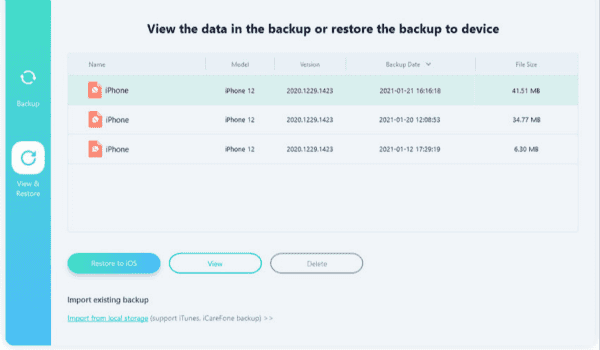
Step 6: The new iPhone model information will appear on the next interface, tap on Restore Now to restore the selected LINE chat history file to the new iPhone.
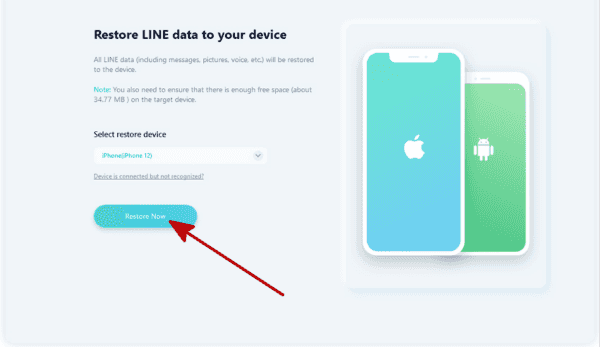
Notes: Sign-in LINE APP before restoring from backup file; all chat history in LINE APP will be replaced by the LINE chat backup file you'll restore from the transfer tool.
But whichever method you use to transfer LINE chat history from iPhone to iPhone, the new iPhone should have enough space to store LINE chat history.
Alex Scott
This article was updated on 06 September, 2021

Likes
 Thank you for your feedback!
Thank you for your feedback!




