Summary
On the way to find out the method to transfer Samsung to iPhone? You can get the free method to transfer data from Samsung to iPhone or from iPhone to Samsung; or the method to transfer from iPhone to Samsung/Samsung to iPhone in the easiest way.
Switching from Samsung to iPhone or iPhone to Samsung is one big change, it's two different mobile operating system: Android system and iOS system. It's the transfer of two different operation systems, it's not easy as the data transfer between the same mobile operating system.
In spite of that the data transfer between two different operation systems, there are still free ways to transfer from iPhone to Samsung or Samsung to iPhone, follow the guide to get the best way to move from Samsung to iPhone or iPhone to Samsung.
- Tip 1: How Do I Transfer Everything from iPhone to Samsung With One Click
- Tip 2: How to Transfer Data from Samsung to iPhone for Free
- Tip 3: How to Transfer Photos from Samsung to iPhone for Free
- Tip 4: How to Transfer Contacts from iPhone to Samsung for Free
Tip 1: How Do I Transfer Everything from iPhone to Samsung With One Click
switching from iPhone to Samsung or switching from Samsung to iPhone only takes one click by connecting Samsung and iPhone to computer at the same time. EelPhone Mobile Transfer makes the data transfer process easier even through two different operation systems. The data in source mobile device is split into different data types, just choose the data types selectively to move from Samsung to iPhone as you like.
Step 1: Free download EelPhone Mobile Transfer according to the computer system, from several features on the home page of the tool, tap on Phone Transfer-it's the feature to transfer data from Samsung to iPhone or iPhone to Samsung.
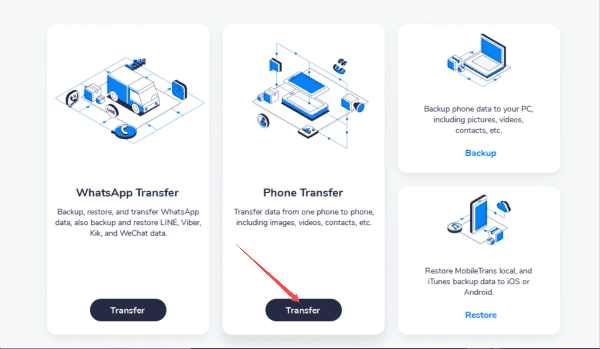
Step 2: Plug two phones to computer using the USB cable at the same time.
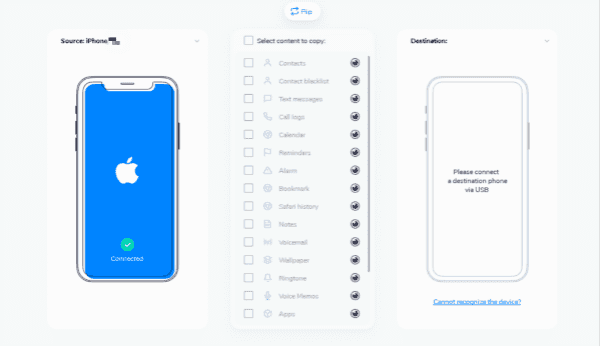
Note: Don't forget to unlock iPhone and tap on Trust Computer when the windows popping up on iPhone; on android phone, go to Settings>System updates>Developer options>USB debugging, enable USB debugging from android settings to allow the data scanning and management.
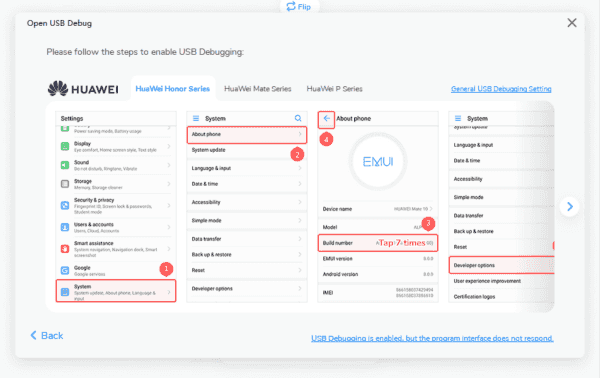
Step 3: The Flip button in the middle is the button to switch source and destination mobile device: the left side is the source, the right side is the destination, use the Flip to transfer data from iPhone to Samsung or from Samsung to iPhone.
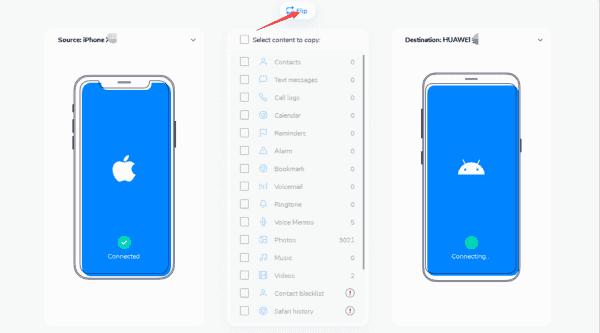
Step 4: Select the data types you want to transfer-it's the way to send data from iPhone to Samsung partially or all data.
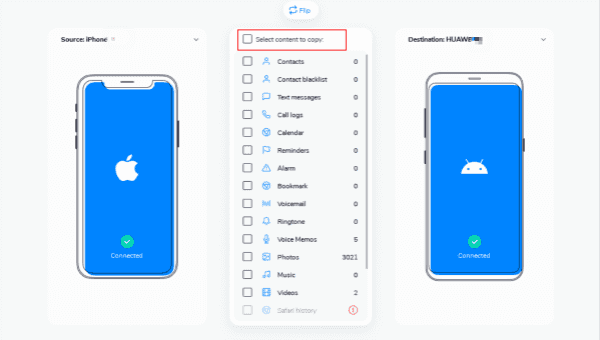
Step 5: Tap on Start button from the right bottom corner.
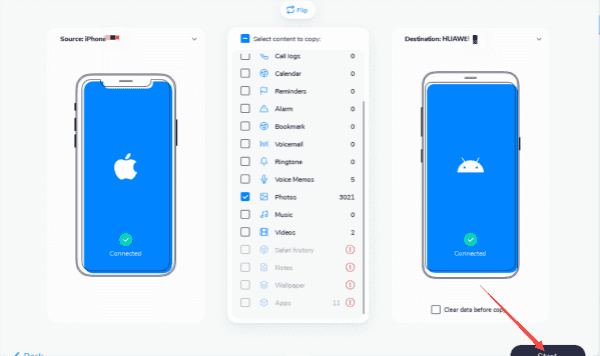
The tool will scan out all data in the source device, during the whole process, don't disconnect two mobile phones from computer. The whole process is easy, what you should do is following the guide on the tool. Or in the case that you're searching the free method to move data between iPhone and Samsung. Follow the tips below.
Tip 2: How to Transfer Data from Samsung to iPhone for Free
Move to iOS is one perfect apple app which can make it free to move Samsung data to iPhone. It works well when the iPhone is new or after factory reset iPhone to locate the apps and data screen on iPhone. Don't forget to backup iPhone before doing the factory reset operation.
Preparation
1.Enough power on Samsung and iPhone
2.Wifi connection on Samsung phone
3.Update Chrome to the latest version if you want to move it to iPhone also
Step 1: Download the Move to iOS app on Samsung phone, you can locate the Move to iOS app on google app store, install and launch the tool on Samsung phone.
Step 2: Locate the data and apps screen on iPhone, if you can't locate the apps and data screen on iPhone, follow the guide-where is apps and data screen. From the apps and data screen, tap on Move Data from Android.
Step 3: On Samsung phone, open Move to iOS, tap on Continue to go on the process. Follow the guide on the app to send the app to iPhone.
Step 4: You'll receive one code on iPhone, enter the code on Samsung phone. When you're asked to select the data type to transfer.
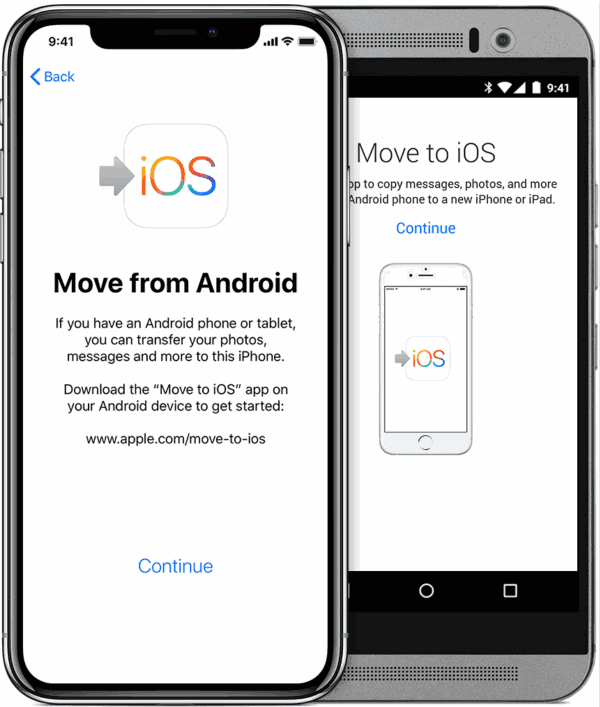
It's the best way about how to transfer Samsung notes to iPhone. it takes a few minutes or longer to load data from Samsung to iPhone, keep the WIFI connection and make sure that both phones have enough power. Follow the guide on iPhone to finish the settings.
Tip 3: How to Transfer Photos from Samsung to iPhone for Free
Without transfer tool, or you don't want to erase all data in iPhone to head to apps and data screen on iPhone, at the same time, only the photos and videos that you want to move between Samsung and iPhone, follow the steps below.
Step 1: Connect Samsung and iPhone to computer at the same time also. On Samsung phone, don't forget to enable USB debugging to allow the file transfer and unlock iPhone to trust computer.
Step 2: Go to This PC on the main interface of the computer. Check out the interface, if both Samsung and iPhone appear, select the source device folder at first.
Step 3: If you want to transfer photos from Samsung to iPhone, tap on Samsung phone from This PC, locate the DICM where saved the camera photos and videos and the Picture folder where saved the photos and videos from app or screenshot. Copy the photos and videos from the folder, then paste it to iPhone DICM folder.
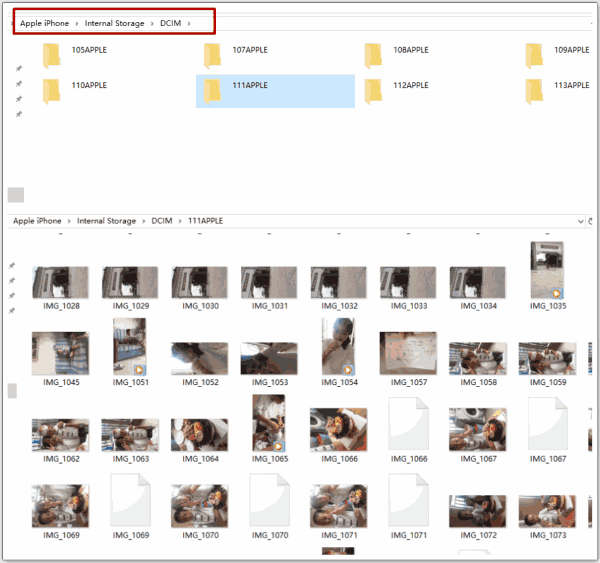
The videos and photos you've copied from source device will appear on destination device. Choose the videos and photos from DICM, it's the free method to transfer photos from Samsung to iPhone or from iPhone to Samsung.
Tip 4: How to Transfer Contacts from iPhone to Samsung for Free
Different from photos and videos, the contacts in DICM are unreadable. At the moment that you don't want to pay for transferring contacts from iPhone to Samsung, you can consider entering the contacts in one phone to another one.
It's one good choice when there are a few contacts in the source device, enter the phone numbers and the email accounts to the destination device one by one. But it takes so long time if there are so many contacts that you should move from iPhone to Samsung or from Samsung to iPhone.
Alex Scott
This article was updated on 23 August, 2021

Likes
 Thank you for your feedback!
Thank you for your feedback!




