Summary
Apple users, prefer to use the APPS and data screen to transfer data between mobile phones. But where is the APPS and data screen? Here is the detailed guide to get to APPS and data screen iPhone/iPad.
iTunes and iCloud are two good methods to backup and restore iDevice data, but iTunes is free with the help of computer, you should use the computer to backup iDevice data to computer; iCloud is one charged tool, however, it's more convenient, no need of the computer, just backup and restore iDevice data on iDevice, when there isn't one available computer, iCloud is better than iTunes to backup and restore iDevice data.
When you want to backup and restore from iTunes, use the USB cable to link iPhone/iPad to computer, enter the Apple id and Apple id password to connect iDevice to iTunes, and unlock iDevice to trust the computer. From the Summary interface, tap on Backup iPhone or Restore from Backup buttons to backup and restore iDevice data.
Backup iDevice data to iCloud from iPhone/iPad settings, but many users can't get the APPS and data screen iPhone/iPad, follow the steps below to find APPS and data on iPhone/iPad.
- Part 1: Where is APPS and Data on iPhone
- Part 2: Other Features on APPS and Data Screen
- Part 3: How Do I Transfer Everything to My New iPhone
Part 1: Where is APPS and Data on iPhone
APPS and data screen appears when you set up a new iDevice or when you factory reset iDevice from settings, the iDevice will restart automatically, at the same time, you should reset the iDevice one more time. That's why you can't get the APPS and data screen from iPhone settings.
For a new iPhone/iPad, hold the power button for a few seconds, follow the guide on the iDevice to set up iPhone/iPad: a network connection, Apple id, APPS, and data screen, etc. From the APPS and data screen, select one way to move data to a new iDevice, or of course, you can set it up as one totally new iDevice without restoring any data from the iCloud or iTunes.
For old iDevice, if you want to get back to iPhone setup screen, follow the steps below.
Step 1: Because of the second step, you should backup all data in your iPhone firstly, if the data in iPhone isn't important, you can bypass this step.
Step 2: Go to Settings>General>Reset>Erase All Data and Settings, enter iPhone password to confirm the operation.
Step3: The iPhone will be restored to factory reset, all data and settings will be erased, wait a moment, the iPhone/iPad will restart automatically.
Step 4: When the APPS and data screen appears, tap on Restore from iCloud Backup from all.
Step 5: Enter the Apple id and Apple id password to sign in to the iCloud account, from all iCloud backup files, select one to restore. All data in the iCloud backup file will be restored to iPhone/iPad.
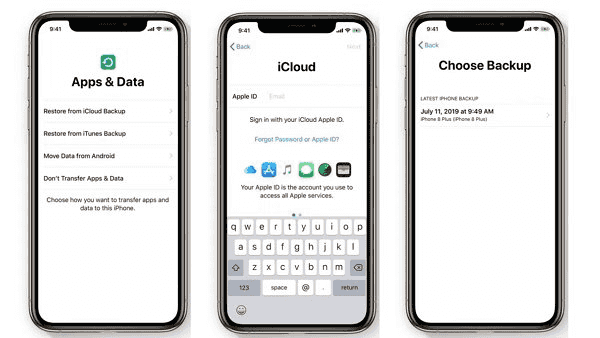
Without computer, it's the way to get back to APPS and data screen to restore from iCloud backup file.
Part 2: Other Features on APPS and Data Screen
From the APPS and data screen, you can not only restore from iCloud backup file, but you can also restore from iTunes backup file without computer or transfer data from android phone to the iDevice by tapping on “Move Data from Android”, follow the guide on the iDevice to restore data from old iPhone or Android phone.
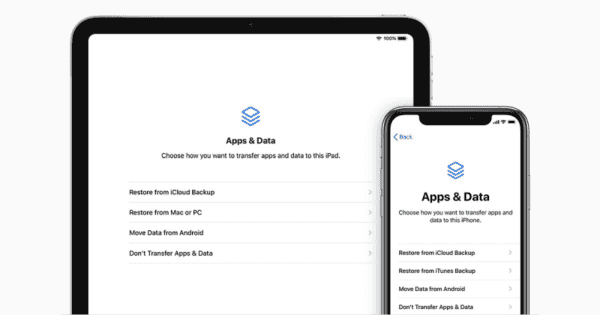
Obviously, there is another feature-Set Up As New iPhone. No need for the old data and old settings in the old iPhone/iPad, you can choose this feature: use the new Apple id and Apple id password on this iDevice, set up all settings in the iPhone/iPad one more time as you like no linking to the old one.
For a new iPhone/iPad or old one, the APPS and data screen is the easy way to restore data from an old mobile device to new iDevice without computer, manage the old data in new iDevice easily with the Apple id and Apple id password in hand. Of course, you can totally one new iDevice without restoring any backup file from APPS and the data screen. It's an effective method to transfer APPS to a new iPhone after setup.
For old iPhone/iPad, after the factory reset from settings, restore from backup file or set up a new one, don't forget the Apple ID and Apple ID password, you'll be asked to enter the old Apple id and Apple ID password to manage the data in iDevice even after factory reset.
All features on APPS and data screen is the way about how to transfer all APPS to new iPhone for free, but if you only want to transfer all APPS to new iPhone rather than all data in the backup file, APPS and data screen may not be the best method, turn to the third part.
Part 3: How Do I Transfer Everything to My New iPhone
Apart from APPS and data screen, you can also use the transfer tool to do APPS transfer to new iPhone only rather than all data.
Step 1: Download EelPhone Mobile Transfer to the computer, from the interface of the transfer tool, tap on Phone Transfer to get APPS to the new iPhone.
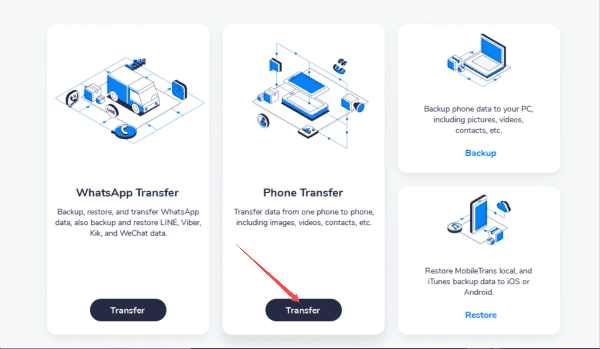
Step 2: Connect old and new iDevices to the computer using the original USB cable.
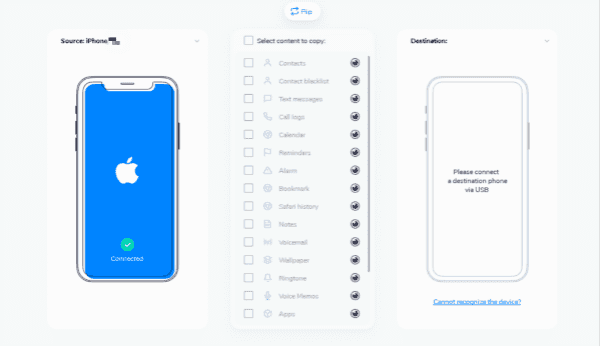
Step 3: In the middle of the interface, select APPS from all data types as the transfer data type, move only the APPS to the new iPhone.
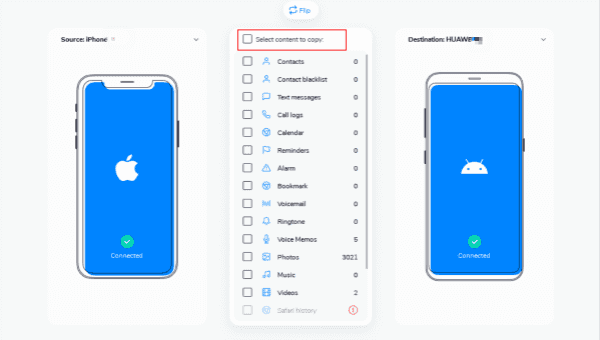
You can also choose other data types to transfer to the new iPhone.
Step 4: Tap on the Transfer button to get all your APPS on the new iPhone. Keep connection during the data transfer process.
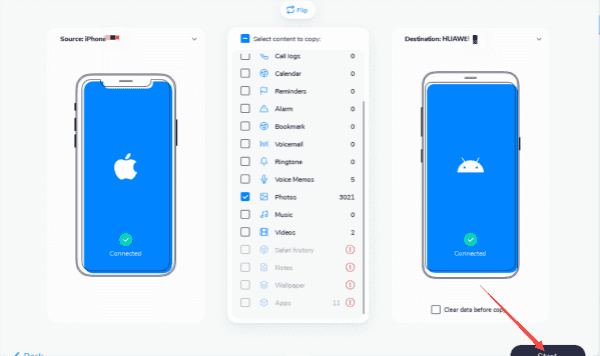
If you want to transfer data from android to a new iPhone, don't forget to enable USB debugging on Android phone to allow the file transfer between mobile phones.
It's free to transfer data to new iPhone from APPS and data screen, the shortage of this method is that you can't select the data type to transfer but EelPhone Mobile Transfer does.
Alex Scott
This article was updated on 30 July, 2021

Likes
 Thank you for your feedback!
Thank you for your feedback!




