Summary
When we get one corrupted video, we should repair it to original quality so that we can play it normally. But only the video repair tool can repair corrupted videos, put the repaired videos into the video player to enjoy it.
“ I have updated the iPhone x system yesterday, after the update, I found that the video, which recorded my little son was corrupted hardly, and the corrupted video can't be played anymore, I can't recall the moment of my little son. I wonder if there is one tool to repair corrupted videos? "
The videos can be corrupted in many situations, and we can't enjoy the video well if the video was corrupted slightly, but we can't play the video anymore in the case that the videos were corrupted largely. The corrupted videos are in an abnormal state, so we can't play it normally. If the video is important, the video for the job, or video for family memory, we should repair the corrupted videos, or we'll lose it forever.
EelPhone Video Repair, the video repair tool to get corrupted videos to normal and original quality. Put the corrupted videos into the tool, the tool will repair the corrupted videos, with the detailed guide, what we should do is clicking.
Repair Corrupted Video Files in Several Clicks
EelPhone Video Repair can repair corrupt, broken or damaged videos in MP4, MOV, AVI, MKV, AVCHD, MJPEG, WEBM, ASF, WMV, FLV, DIVX, MPEG, MTS, M4V, 3G2, 3GP, and F4V file formats, almost all type of video format can be repaired. And we can preview the videos after repairing the corrupted videos.
Step 1: Free download the EelPhone Video Repair to your Window or MAC, launch it after the installation of the tool, from the interface of the repair tool, click on Add File to load corrupted videos from the computer.
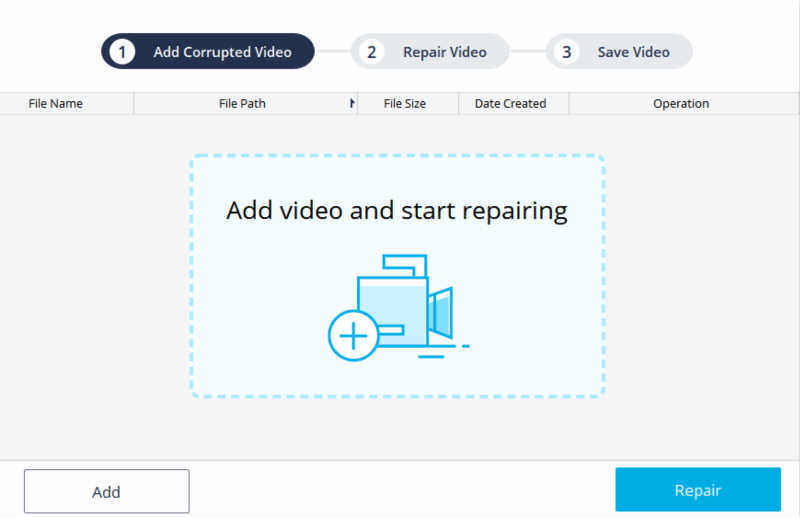
Step 2: Once loaded the corrupted videos to the tool, we can see all loaded damaged videos in the home page, if need more video, you can click on Add to import more damaged videos from the computer. We can repair the video one by one by clicking on the box before each video, and we can also repair the video in batch by clicking on Select All to repair broken videos in batch.
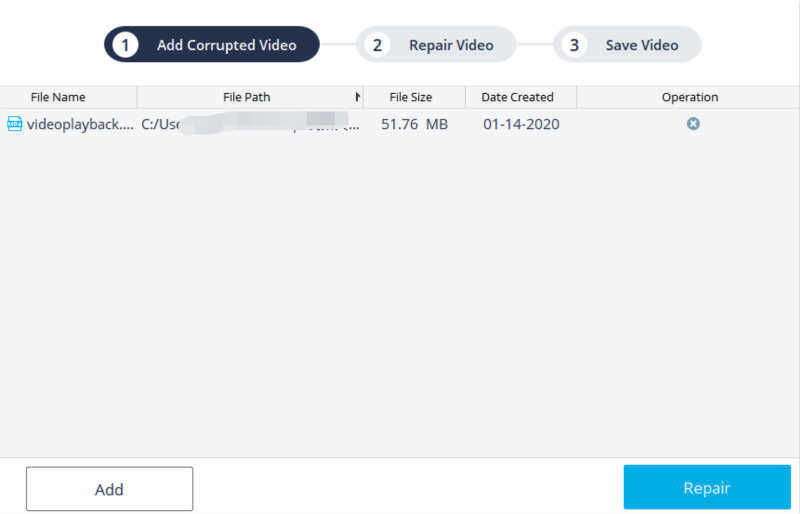
Step 3: We can get the process of repairing the broken videos, we can stop repairing of the damaged videos by tapping on Stop.
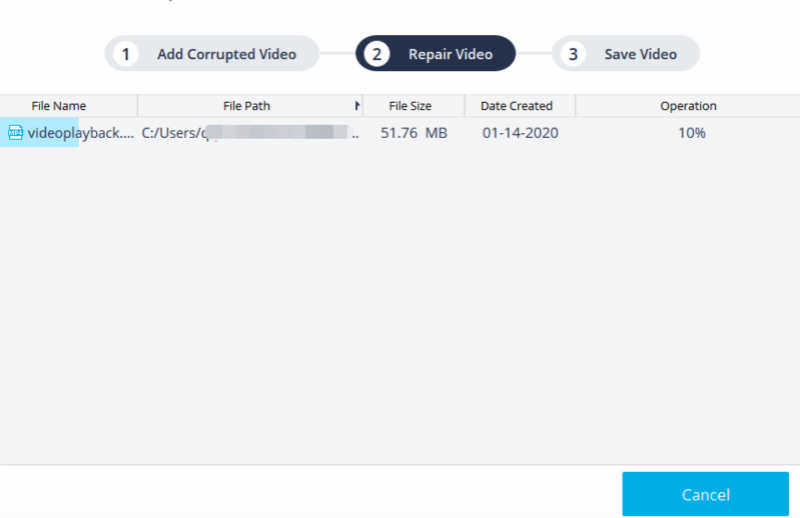
Step 4: When the video has been repaired, click on Preview to check the repaired videos, to check if the repaired videos are in original quality.
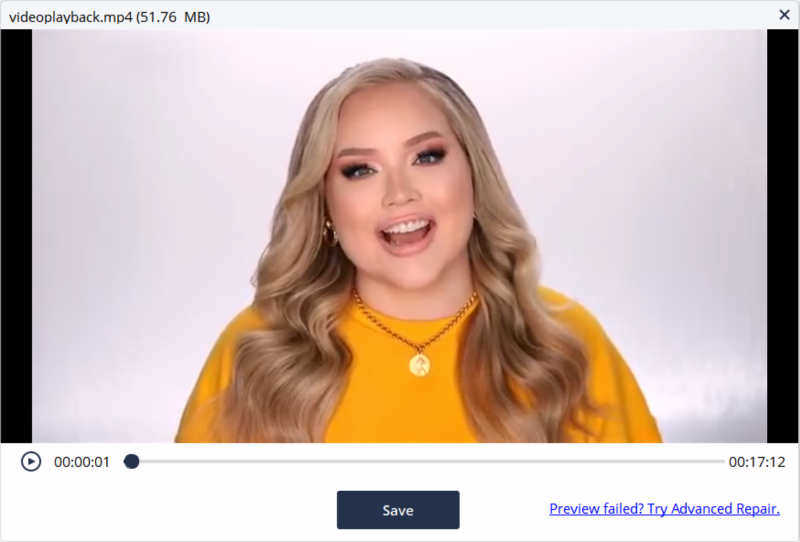
Step 5: If the repaired videos are still in broken quality, we should click on Advance Repair to repair the damaged videos one more time.
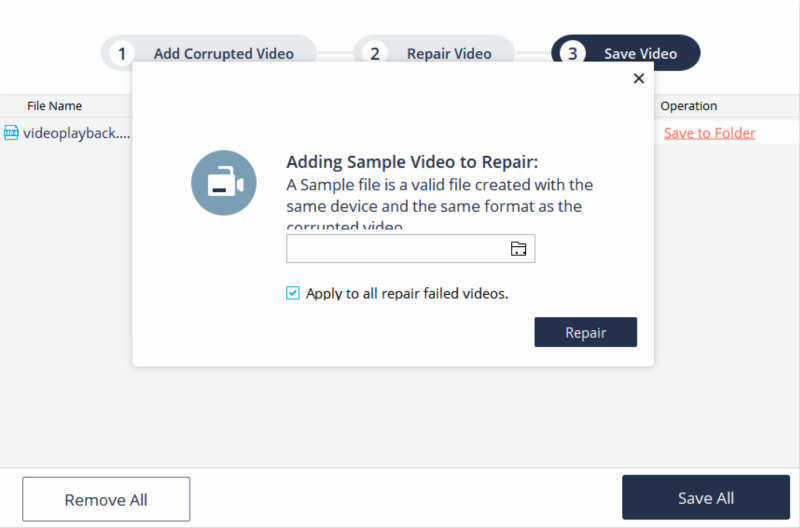
Step 6: The repaired videos can be saved to the folder we want by clicking on Save Repaired Files to save repaired videos to the folder we defined.
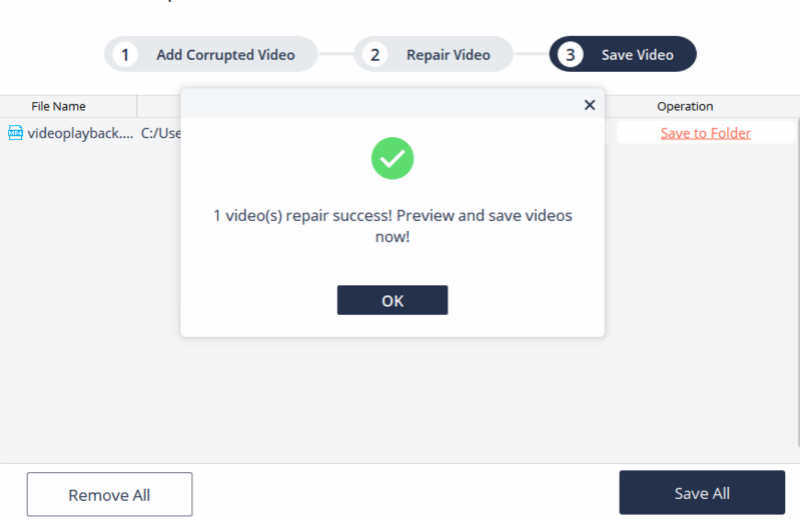
At last, just export repaired videos to the video player to enjoy it. Repaired videos are in original quality, and all repaired videos are in original video format.
Alex Scott
This article was updated on 01 April, 2020

Likes
 Thank you for your feedback!
Thank you for your feedback!




