Summary
How to send good quality videos on Android? Free tips may change the quality of videos, or it takes so long times to send video from Android to iPhone, the best way to send high-quality videos from Android to iPhone should the help of professional EelPhone Mobile Transfer, send video from Samsung/LG/Oneplus/Huawei/oppo to iPhone with one click.
transfer video from Android to iPhone has several tips, use text message to transfer videos from Android to iPhone for free, but it may take a few minutes to load video to message; we can also connect Android and iPhone to computer at the same time, and then select videos from Android DICM folder, and then paste to iPhone DICM folder; or we can share videos from Android to iPhone with the link of the chat app, same videos on the chat app, or we can load videos on Android to Gmail account, then upload to iPhone, if you want one easier method to send high-quality video Android to iPhone, turn to EelPhone Mobile Transfer, connect two phones to computer at the same time, and then select video as the transfer data type.
- Tip 1: Best Way to Send Video from Android to iPhone-EelPhone Mobile Transfer
- Tip 2: How to Send a Video Via Text Message on Android to iPhone
- Tip 3: How to Send Videos from Android to iPhone from DICM
- Tip 4: How to Send Video from Android to iPhone Via Chat APP
Tip 1: Best Way to Send Video from Android to iPhone-EelPhone Mobile Transfer
Yes, we have several free tips to transfer video from Android to iPhone, but the quickest and the easiest way to send large videos from Android to iPhone is still EelPhone Mobile Transfer, no need more skill but only two USB cable.
Step 1: Download EelPhone Mobile Transfer on computer, and launch the transfer tool after the installation, from the home page on EelPhone, we should click on the feather Phone to Phone Transfer which can transfer data between phones directly.
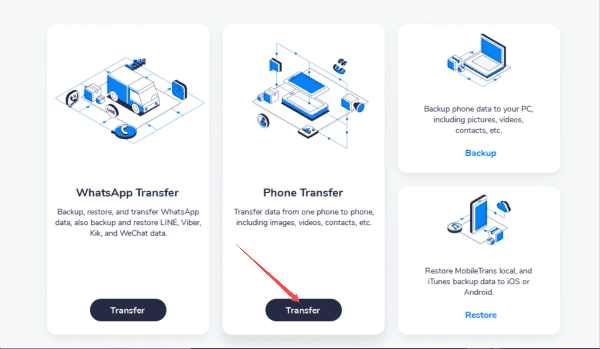
Step 2: Connect Android and iPhone to computer via usb cable, when Android phone connected to computer, pops the window, click on Transfer Files, then on Android phone, we should allow USB debugging on settings so that the transfer tool can detect videos on Android phone, no need on iPhone.
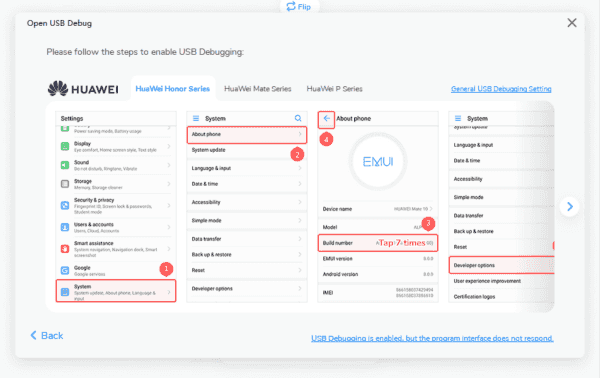
Step 3: Once two phones connected to transfer tool, switch Android phone to the left side as the sender, and iPhone on the right side as the receiver, tap on Flip to change the sender and receiver position.
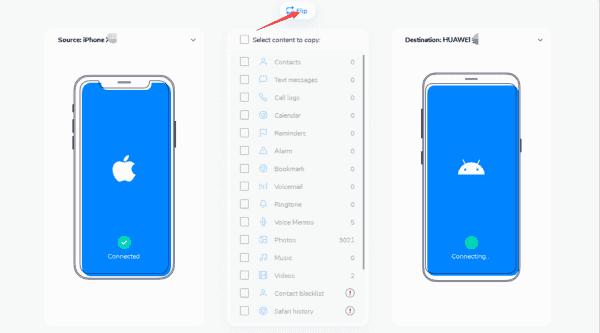
Step 4: On the middle, select Video as the transfer data type, then click on Start Transfer to send video from Android to iPhone.
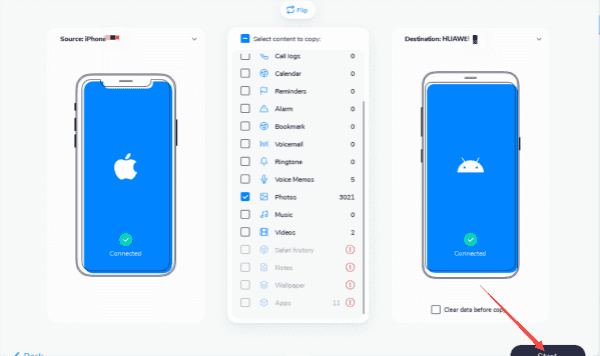
It's the app to share videos from Android to iPhone, if only several videos you need to transfer from Android to iPhone, you can check the tips below, select one suitable method to transfer videos from Android to iPhone for free.
Tip 2: How to Send a Video Via Text Message on Android to iPhone
Wanna share one video with a friend, you can send the video from Android to iPhone via text message, but it's not suitable for young guys, they prefer to share videos they like via chat app. Like Facebook, WhatsApp, Wechat, Line... but some of us, prefer to share videos from Android to iPhone via text message.
First of all, we should get the phone number of iPhone, then, go to Android Photo APP, select the video you want to send to iPhone, select message as the share tool. On the receiver, paste the phone number, and then click on the Send button to send a video via text message on Android to iPhone.
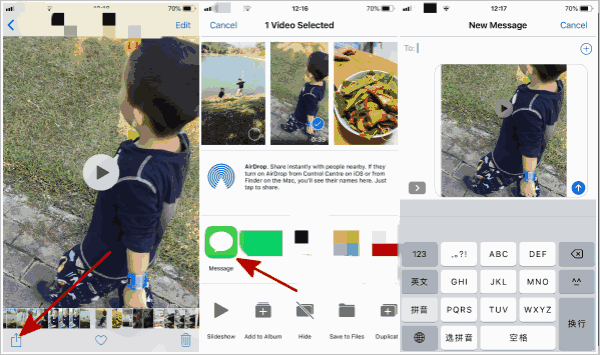
Note: The length of the video may be limited if we send it from Android to iPhone via text message, we should cut down the long video before transferring the video from Android to iPhone.
Tip 3: How to Send Videos from Android to iPhone from DICM
With the development of iPhone, it's also easier to find out video DICM on computer when we plug iPhone into computer, in contrast, it's more difficult to locate videos on the DICM folder of Android. But still workable.
Plug Android and iPhone to computer via USB cable at the same time, on two phones, we may trust the computer or select transfer files selection from popping window.
Locate Android and iPhone DICM folder on computer, find out the videos you want to transfer to iPhone, copy it.
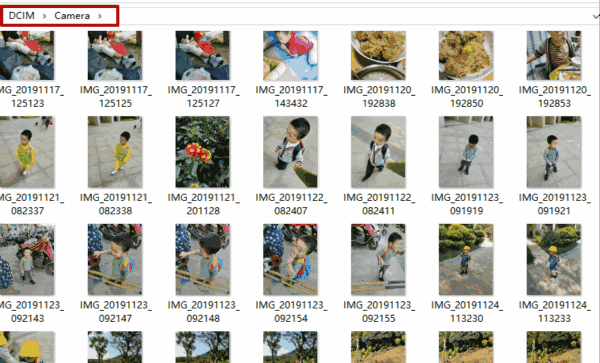
Turn to iPhone DICM folder on computer also, and the paste copied videos to iPhone DICM folder. iPhone folder on computer, only has one DICM, and all data on DICM is photos and videos, so it's easier to find out the DICM folder on computer.
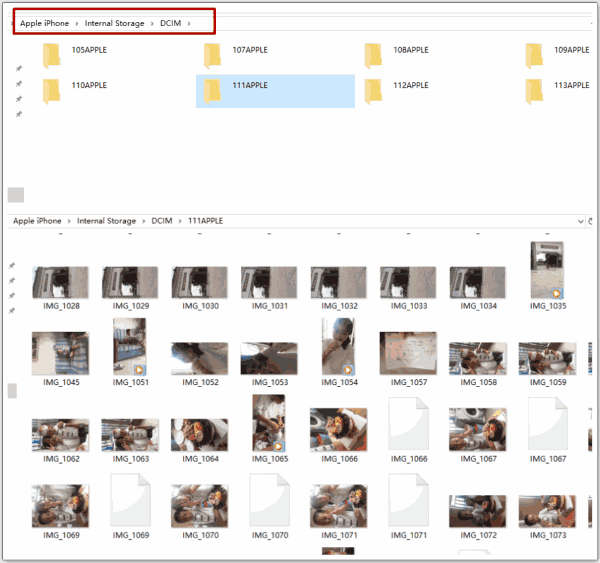
It's the best free method to share video from Android to iPhone, and the difficulty is the selection of videos on DICM folder if so many photos and videos on the folder.
Tip 4: How to Send Video from Android to iPhone Via Chat APP
It's the most popular way to transfer video from Android to iPhone, just with the help of one chat app like WhatsApp/Line/Facebook/Wechat...almost all chat app can share media data to chat friends.
Install the same chat app on Android and iPhone, and register a chat account with the phone number. And then add each other as the chat friend.
On Android phone, open the chat window of iPhone chat account, and attached the videos on Android, tap on send button to send video from Android to iPhone.
On iPhone chat app, once received videos from Android, tap on the video for a few second, and then we can save the video to iPhone local folder.
Save received videos from Android one by one, and all saved videos will appear on iPhone photo album.
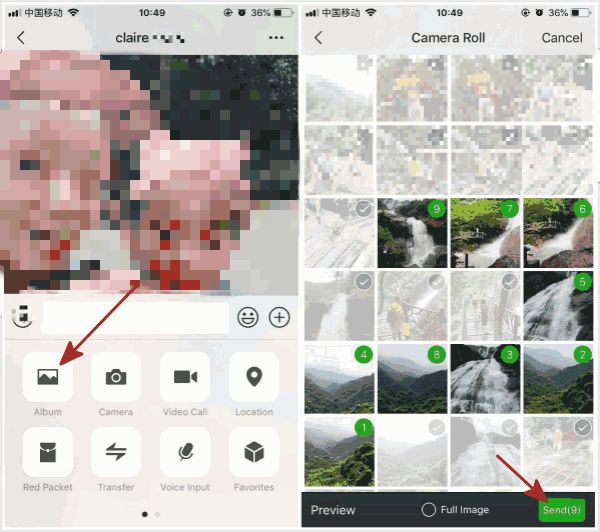
But if we have a large number of videos on Android that should be sent to iPhone, turn to EelPhone Mobile Transfer tool, which is easier and quicker. DICM is also one good method to share videos from Android to iPhone. According to your situation, and choose the most suitable method to transfer video from Android to iPhone.
Alex Scott
This article was updated on 30 December, 2021

Likes
 Thank you for your feedback!
Thank you for your feedback!




