Summary
How to save photos from WhatsApp to gallery Android/iPhone? Select the videos/photos from the backup file to restore it to the iPhone/Android. EelPhone WhatsApp Transfer makes it possible to download the WhatsApp videos/photos to iPhone/Android directly rather than save it to iCloud or Google drive.
For WhatsApp users, they have many ways to download videos/photos from WhatsApp, they can backup all WhatsApp messages to iCloud or google drive with one click, but it's all WhatsApp data not part of videos or photos in WhatsApp.
One more important, it takes more space to save all data in WhatsApp to iCloud and google drive, you'll pay more for the big size of WhatsApp data to increase the iCloud or google drive capacity even some data in WhatsApp is useless, but you should back it up to cloud or google drive totally. Why not download videos/photos selectively from WhatsApp to iPhone/Android/computer as you like?
- Part 1: How to Save All Photos/Videos from WhatsApp Automatically
- Part 2: How to Download Photos/Videos from WhatsApp to Computer
Part 1: How to Save All Photos/Videos from WhatsApp Automatically
We've presented the tips about how to backup WhatsApp data to iPhone/Android before, use the inner feature of WhatsApp or EelPhone WhatsApp Transfer, you can download WhatsApp data to iPhone/iPhone with one click, but if you only want to save videos/photos from WhatsApp, there is another way, it's the settings on WhatsApp which will save all videos/photos you received.
Note: All videos and photos will be saved to iPhone/Android album automatically, it takes so much capacity to save those photos and videos if there are so many items, or you should delete useless videos and photos one by one later.
All videos and photos are from your Android/iPhone, so no need of saving photos/videos from WhatsApp sender, for all videos and photos received from others, you can enable the settings on WhatsApp directly.
Open WhatsApp on Android /iPhone, Settings>Chats>Save to Camera Roll
Or when you want to save videos/photos from a group or some friends, open the chat window, tap the contact's or group's name to open the Contact Info or Group Info entrance, where you can enable the Save to Camera Roll setting to the folder you like.
All videos and photos will be saved to the camera roll folder on your iPhone or Android, if the storage is full, please delete the useless items from camera roll directly.
Part 2: How to Download Photos/Videos from WhatsApp to Computer
To save more space on iPhone, you can download photos/videos from WhatsApp to computer, then you can delete all photos and videos on iPhone camera roll folder permanently.
EelPhone WhatsApp Transfer tool is the tool to backup and restore social app data, including WhatsApp chat app, it's the best tool to manage WhatsApp data between device and computer. If you only want to save WhatsApp images/videos to computer, the backup feature is enough, get the easy operation from the article below.
Step 1: Download the EelPhone WhatsApp Transfer tool, from the main page of the tool, click on WhatsApp feature.

Step 2: From the left side, it's all operable social apps, but what you need is the second one-WhatsApp Backup, and then from the left side.
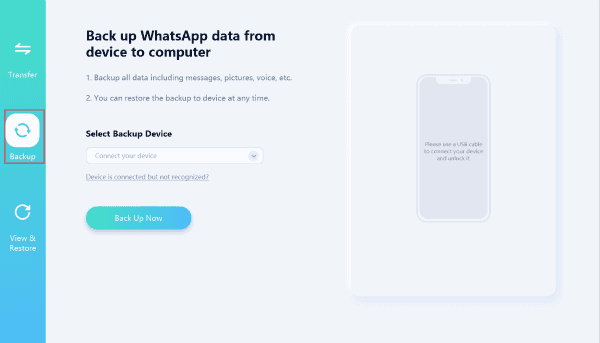
Step 3: Till now, you must connect your iPhone to computer via USB cable now. Once connected to the tool, click on Back Up Now button to export videos/photos from WhatsApp in iPhone to computer.
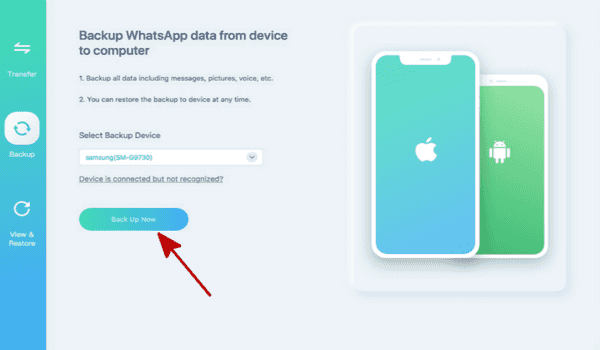
Step 4: It takes a few minutes to save videos/photos from WhatsApp in iPhone, so keep connection during the downloading process.
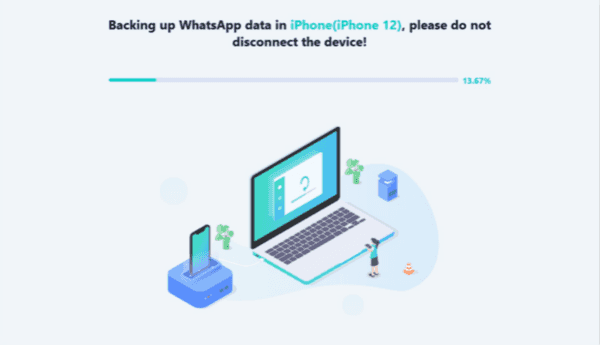
Step 5: When the process finishes, click on View It button to have a through at all WhatsApp messages on iPhone.
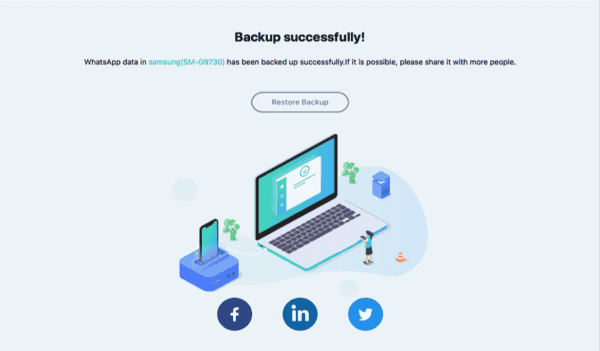
Note: This steps above are for iDevice, for Android phone, just connect Android phone to computer and follow the guide on the software to backup Android videos to computer .
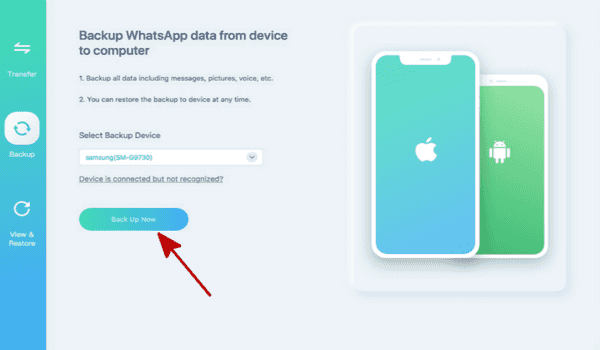
Alex Scott
This article was updated on 30 December, 2021

Likes
 Thank you for your feedback!
Thank you for your feedback!




